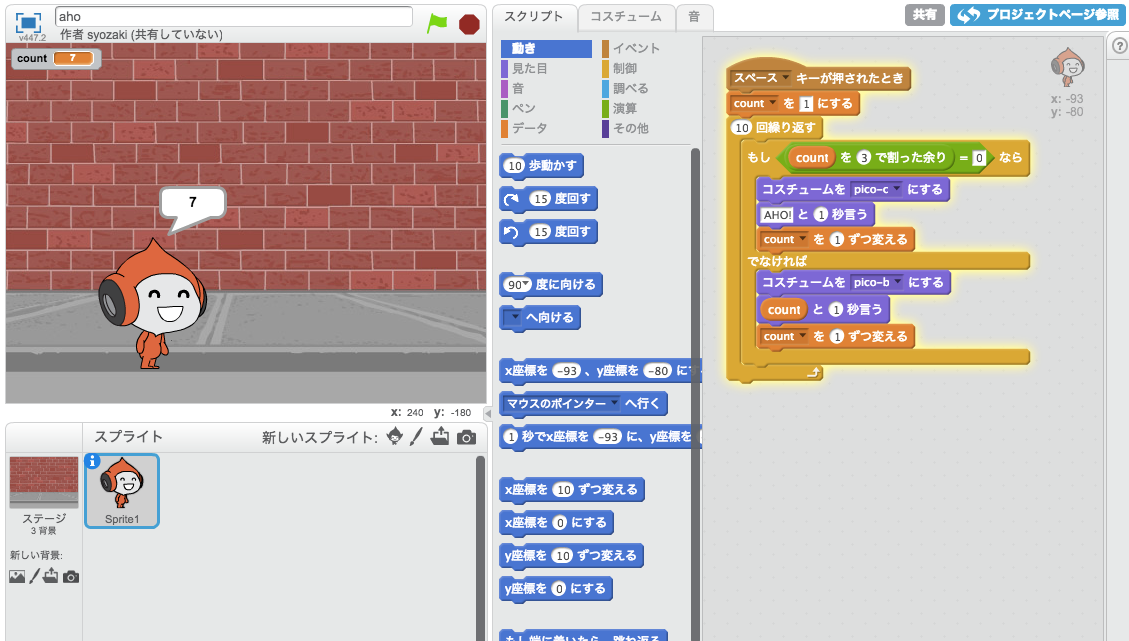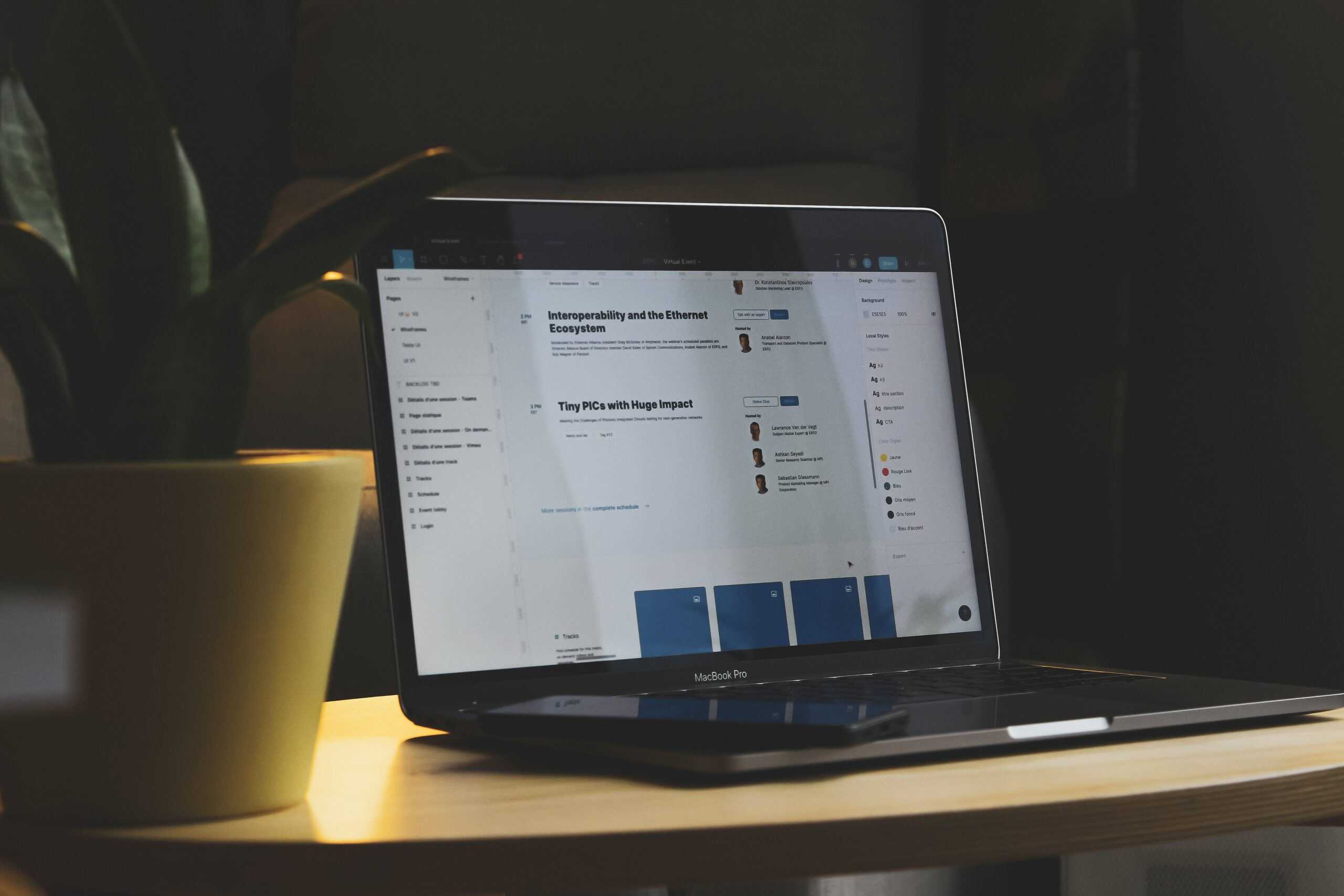Adonit社より、iPad 用の筆圧スタイラスの最新作「Jot Touch with Pixelpoint」を頂いたので、使い勝手についてレビューいたします。
執筆時点(2014年8月)には「Jot Touch with Pixelpoint」は、まだ発売されたばかりで対応アプリも多くないため、アプリの対応が物足りない感じですが、 今後たくさんのアプリが対応予定ですので、これは今後改善される可能性があることを先にお断りしておきます。
これまでのJot Touchとの違い
私は、iPad 用の初代筆圧スタイラス「Jot Touch」を購入し使用していたので、まずはそれとの違いについて。
iPad は、指のようにある程度面積があるもので表面を触るとタップ操作をおこなうことができますが、ボールペンやシャープペンシルなどの先の細いものではタップ操作を行うことができません。
そこで、初代「Jot Touch(写真左)」はスタイラスの先端に透明の円盤を付けることでこれを解決していました。
ワコムなどが採用している、指のように太いスタイラスに比べてペン先が見やすいという特徴がありますが、描いている時にどうしても透明の円盤が邪魔に感じることがありました。
それに対して、最新の「Jot Touch with Pixelpoint(写真右)」は、ペン先が細く、しかも円盤無しで iPad にタップ操作が可能です。
Adonit 社は、これを「Pixelpoint」技術とよんでいるようです。
なぜ筆圧感知できるのか
iPad をお持ちの方であればご存知だと思いますが、iPad は筆圧感知に対応していません。
では、なぜ「Jot Touch」シリーズは筆圧感知できるのかというと、スタイラス側に筆圧センサーが内蔵されており、筆圧情報は Bluetooth LE を通じて iPad に通知されます。
そのため、iPad 側で Bluetooth がオンになっており、かつ「Jot Touch with Pixelpoint」の筆圧感知に対応したアプリであれば筆圧情報を受け取り、描画に反映することができるというわけです。
なお、筆圧感知に対応していないアプリの場合も、通常の筆圧なしのスタイラスと同じように使用することができます。

「Jot Touch with Pixelpoint」の使い勝手について
「Jot Touch with Pixelpoint」の使い勝手は、アプリケーションに依存する部分が多いのですが、ここではまず共通的な使い勝手について。
認識について
まず、対応しているアプリであれば、Jot Touch with Pixelpoint のボタンを押してアプリを起動すれば、すぐに筆圧付きで使用できるようになります。
Adobe Line などの Adobe アプリケーションでは、もし認識しなかった場合、ペンアイコンをクリックし「ペン先をここへ」を数秒間タップすれば使用できるようになります。
初代「Jot Touch」のように iPad の設定画面から設定したり、なかなか認識されなかったりということはなかったので非常に快適でした。
描き心地について
描き心地はかなり良いです。
初代「Jot Touch」はペン先についていた透明なディスクのせいで、また他社の筆圧ペンの場合はペン先が太すぎるせいで描きづらいと感じていたのですが、透明なディスクもなく、ペン先は細いため非常に描きやすいです。
また、初代「Jot Touch」はちょっと力を入れただけで急に線が太くなったり細くなったりしていましたが、2048段階の筆圧に対応したおかげか、段階的に力を入れたり抜いたりといったこともやりやすくなりました。
大抵のアプリでは、設定で右利き・左利きと、どれくらいの角度で描くか(垂直に近い・標準・水平に近い)が選べます。
ある程度の大きさのものを描く場合は全く問題ありませんが、5mm 角くらいの細かい文字を書こうとするとなかなか難しいです。細い線が認識されないことがあります。
(大抵のアプリでは、ピンチアウトで表示拡大することで細かい文字を書くことができます)
充電について
充電は、付属のUSBアダプターを PC や Mac、モバイルバッテリーなどに接続し、そこに Jot Touch with Pixelpoint を立てて充電可能です。
持ち運びについて
初代「Jot Touch」は先端のディスクが壊れないように、ペンに付属しているキャップを付けてから持ち運ぶ必要がありました。
Jot Touch with Pixelpoint は先端にディスクがないため、そのままペンケースなどに入れて持ち運ぶことができます。
できれば、付属の透明なアクリルケースがモバイルケースにできれば便利だったな、と感じました(付属のものは持ち運ぼうとするとバラバラになってしまいます)。
アプリの使い勝手について
Adobe Line
某メッセージアプリとは無関係な、Adobe製の「線を描く」ためのアプリです。
実は、Jot Touch with Pixelpoint を使いたいと思ったのは、Adobe CC 2014 の発表会の時にこのアプリに触れて、面白そうだと思ったためです。
発表会の時は、Adobe Ink & Slide というものと一緒に発表されており、それはペンと定規がセットになったものだったので、てっきり定規のようなデバイスがなければ Adobe Line は使えないかと思っていたのですが、そんなことはありませんでした。
Adobe Line は定規でまっすぐに線を引くのがメインのアプリですが、2本指を使うことで定規のかわりになります。
定規の形も、直線だけでなく雲形定規や三角形などいくつか選べます。
パームリジェクション(iPad の上においた手が反応しないようにする機能)もあります。
Adobe Line のデモを見ると、建築パースのようなものをササッと描いていて便利そうだと思うのですが、現状レイヤー機能すらなく、スタンプも木や人、アーロンチェアなどいくつかしかなく、実用には厳しいなと感じました。
ダウンロード: iTunes の App Store で配信中の iPhone、iPod touch、iPad 用 Adobe Line – 描画用の本格ツール
Procreate
初代「Jot Touch」の頃から使用していたアプリですが、バージョンアップのたびに着実に進化しています。
レイヤー機能はもちろんレイヤーの描画モードの変更、ブラシのカスタマイズ、ぼかし(指)ツールなどひと通りの機能があるにもかかわらず、低価格なアプリです。
パームリジェクションは、私が試したところうまくいかなかったのですが、iPad の画面の上に紙や布を敷く、手袋をつけて描くという手もあります。
ダウンロード: iTunes の App Store で配信中の iPhone、iPod touch、iPad 用 Procreate
最後に
Jot Touch with Pixelpoint は、Adobe Ink & Slide よりも安価で(スタイラスは Adobe Ink と中身は同じです)、Adobe Line などのアプリも問題なく利用できます。
ちょっと慣れが必要ではありますが、慣れれば複雑なイラストなどを制作することも可能です。
ご興味がある方は、下記ページなどをご覧になってみてください。
公式サイト: Adonit | Jot Touch with Pixelpoint™ Pressure Sensitive Stylus for iPad
Amazon: 【日本正規代理店品】 Adonit Jot Touch with Pixelpoint ブラック ADJTPPB