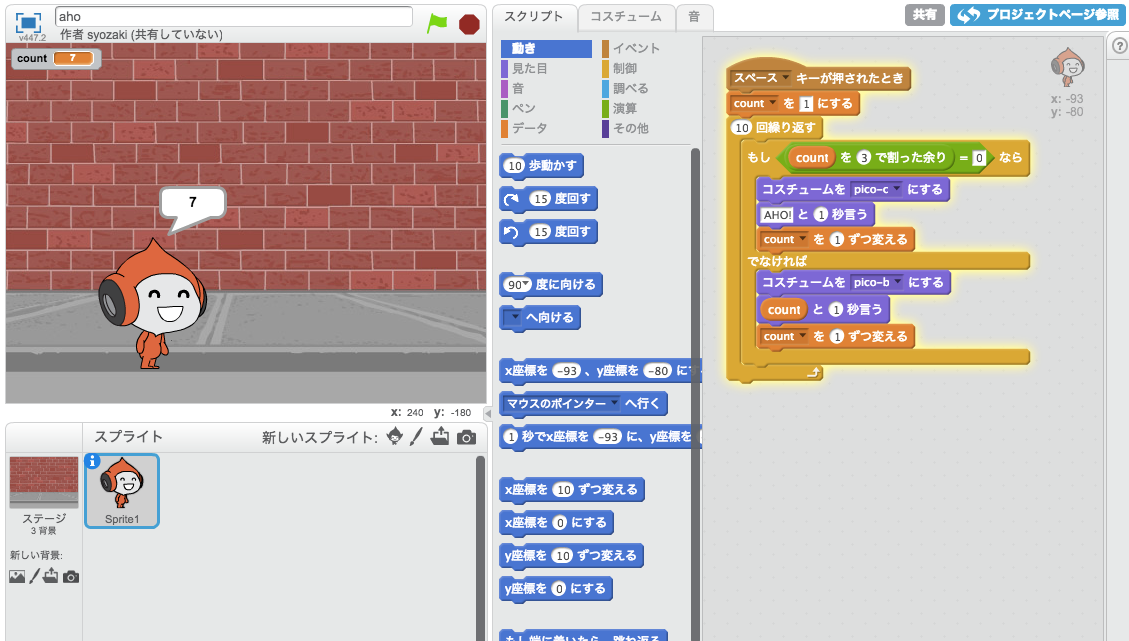このブログをお読みの方であれば、「テキスト入力や編集、テキストエディットなんてさすがに分かってる」という方が多いかもしれません。
しかし、以下のことをご存知でしょうか?
- Mac は、control キーを使用することで、マウスを操作することなくさまざまなテキスト編集が可能である
- Mac には文字列を一時的に保持しておくための「クリップボード」のようなものが2つある。それらを使いこなすことでより効率のよいテキスト編集が可能である
- 「テキストエディット」では、複数行の検索や置換が可能である
もしこれらのことをご存じなかった場合、この記事を読む価値があるかもしれません。
写真素材: ぱくたそ
この記事では、前半は基本的な文字の入力方法、後半は control キーなどを使用したやや高度なテキスト編集の方法、テキストエディットの使いこなしなどについて書いています。
なお、この記事では Apple の純正キーボード(日本語キーボードまたは英語キーボード)を使用している前提で解説しています。
日本語キーボードと英語キーボード
家電量販店で Mac を購入する場合、一般的には日本語キーボードしか選択できませんが、Apple Store または Apple Online Store で新品の Mac を購入する場合、日本語キーボード(これを JIS キーボードとも呼びます)または英語キーボード(これを US キーボードとも呼びます)を選択することが可能です。
iMac や Mac Pro など、キーボードが交換可能な Mac であれば「気に入らなければ交換」ということが可能ですが、MacBook ではキーボード交換は不可能なので、慎重に選ぶ必要があります。
他のブログなどを見ていると英語キーボードだけを薦めている記事も多いですが、私は日本語キーボードと英語キーボードは一長一短だと思っています。
ここではあまり細かくは触れませんが、私は「日本語をそれなりに入力する機会があるのであれば日本語キーボードを選択するのが無難」だと考えています。
「Web制作は HTML や JavaScript などのコードを書く時間が多いので英語キーボードの方が良い」という考え方もあるかと思いますが、実際はメールや文書作成、SNS など、多くの方は日本語を入力する機会のほうが多いはずです。
また、「職場は日本語キーボードだが私物の MacBook は英語キーボード」など統一されていない場合、大抵の方は混乱しますのでどちらかに統一されることをおすすめします。
文字入力に時間がかかる理由
「HTML や CSS のコーディングが苦手で…」という方の操作を見せていただくと、HTML や CSS の理解が足りないことが問題ではなく、文字入力やテキストの編集操作に慣れていないことが問題ということがよくあります。
例えば、
- タッチタイピング(キーボードを見ずに操作)できていない
- 記号の入力に慣れていない
- 「単語を選択してクリップボードにコピー」「この行を削除」などの操作をマウスドラッグで1文字ずつ選択して行っている
などの場合、どうしても文字入力・編集に時間がかかってしまいます。
この記事は、それらを改善することを目的としています。

日本語入力システム
OS X には標準で「ことえり」という日本語入力システムがインストールされています。
ことえりも、一般的な日本語を入力するにはそんなに悪くはないのですが、Google日本語入力 や ATOK をインストールすることでより速く日本語を入力することができるようになります。
…というのが一昔前までの「Macの使い方」の書籍やブログなどで一般的に紹介されている快適な文字入力のためのおすすめ設定でしたが、ことえりは OS X のバージョンアップごとに進化し続けており、たとえば 10.8(Mountain Lion)のことえりは tab キーで推測候補を入力したり、「腐女子」などのネットスラングも変換できるなど、これまで Google日本語入力 や ATOK でしかできなかったことも徐々にできるようになってきています。
私が感じている、ことえりとGoogle日本語入力それぞれのメリットは以下のような感じです。
ことえりのメリット
- 最初からインストールされている
- 変換候補を表示したとき、shift + ←→ を押さなくても異なる文節区切りの候補を表示できる
- 確定直後だけでなく、昔書いた文章や別のアプリからコピペした文章でも[かな]キー2回押しで再変換可能(英語キーボードでは control + shift + R)
- 記号が探しやすい。例えば「てん」と入力してスペースキーを2回押し、変換候補一覧の右下の[記号]をクリックすると「てん」から連想される記号の一覧が出せる
- 単語登録したものが iPhone、iPad と同期できる
「てん」などと入力してスペースキー2回押しで変換候補を表示し、[記号]をクリックするか tab キーを4回押すと「てん」という言葉から連想される記号のみの一覧を表示したりできます。
ことえりのデメリット
- カタカナ変換したものを学習できず、毎回 F7 キーなどでカタカナ変換する必要がある
- 「みぎや」で「→」など、他の日本語入力システムでは変換できる記号が変換できないものもある(単語登録は可能)
Google日本語入力のメリット
- 語彙が豊富。有名人の名前はもちろん、ネットスラングや比較的新しい作品のタイトルなども変換できる場合が多い
- command や control キーを伴わないキーボードショートカットが利用可能。例えば Photoshop のツール切替の A や M キー単独のキーボードショートカットは、他の日本語入力システムはオフにする必要があるが、Google日本語入力はオンのままで利用可能
- 「きょう」「あした」「ことし」などで日付に変換可能
- 「150−0031」などの郵便番号から住所に変換可能(ローマ字入力の場合)
Google日本語入力のデメリット
- 確定直後以外での再変換は不可
- 辞書が豊富すぎるため、真面目な文章を書いている時に思わぬ候補が出てしまうことも
私の場合
じゃあ「ことえり」と「Google日本語入力」のどちらを使っているのか?というと、私の場合普段は「Google日本語入力」を使用し、普段使わない記号を探すときや iPhone に単語登録したい時などに「ことえり」を使用しています。
「ことえり」と「Google日本語入力」を切り替えるには、command + スペースキーを押すか、メニューバーの[あ]の部分をクリックします。
(もちろん、Google日本語入力 をダウンロードし、インストールしておく必要があります)
Photoshop を使用するときなど、Google日本語入力はオンにしたままでもツール切替のキーボードショートカットが使用できるのはやはり便利です。
カタカナ・英字変換
ことえりの場合、標準では control + K でカタカナに変換、control + ;(セミコロン)で半角英字に変換、control + L で全角英字に変換できます。
これを Windows 風のキーボードショートカットにしたい場合、ことえりをオンにしてからメニューバーの[あ]をクリックし、「環境設定を表示」を選択し、「Windows 風のキー操作」にチェックを入れるとファンクションキー(F7 など)で変換できるようになります。
「Windows 風のキー操作」にチェックを入れた場合、または「Google日本語入力」では F7 でカタカナに変換、F8 で半角カナに変換、F9 で全角英字に変換、F10 で半角英字に変換できます。
ファンクションキーが動作しない場合は、fn + F7 のように fn キーをあわせて押すか、[システム環境設定>キーボード>F1、F2などのすべてのキーを標準のファンクションキーとして使用]にチェックを入れます。
なお、ことえりで「半角英数で入力するつもりが間違って日本語入力オンで入力してしまった」というときは、日本語キーボードの「英数」キーを2回押しすると、半角英字に変換し、その後半角英数モードに移行するので便利です。
- カタカナに変換: F7 または control + K(ことえり初期設定)
- 半角カナに変換: F8
- 全角英字に変換: F9 または control + L(ことえり初期設定)
- 半角英字に変換: F10 または control + ;(ことえり初期設定)
- 半角英字に変換し、その後半角英数モードに移行: 英数キー 2回押し(ことえり かつ 日本語キーボードのみ)
タッチタイピングとホームポジション
キーボードの刻印を見ながら文字入力していると、どうしてもタイピング速度は速くなりませんので、ぜひ「タッチタイピング」できるようになってください。
一般的なキーボードでは、F と J キーに突起が付いています。ここに合わせて、左手人差し指を F キーに、右手人差し指を J キーの上に乗せます。これを「ホームポジション」と呼びます。
ホームポジションを基本として指を移動させながらタイピングしていれば、やがてほとんどキーボードの刻印を見なくてもタイピングできるようになるはずです。
キャレットの移動
HTML・CSS コーディングに時間がかかっている方の場合、後ろから操作を見せていただくとキャレットの移動やテキストの選択などの操作に手間取っていることが多いようです。
ここからは、マウスを使った方法だけでなく、キーボードショートカットでのキャレットの移動やテキストの選択、編集などの方法について書いています。
行頭・行末へのキャレットの移動
テキスト編集のため、行頭・行末へキャレットを移動することはよくありますが、行頭・行末部分をマウスでクリックするのは面倒なので、ぜひキーボードショートカットを覚えておきましょう。
command + ←(command キーを押しながらカーソルキーの◀)で行頭にキャレットを移動できます。
このとき、左下の command を押しながら右下のカーソルキーだと両手を使用してしまい効率が悪いので、右下の command とその右にあるカーソルキーを使用することをおすすめします。
command + ← で行頭ということは、もちろん command + → は行末にキャレットを移動します。
ただ、普段タッチタイピングしている方の場合、右 command + カーソルキーに指を乗せるということは、ホームポジションから大きく指が移動してしまいます。
ホームポジションから指を動かしたくない方のために、OS X には control キーを使用したキーボードショートカットも用意されています。
行頭にキャレットを移動するには control + A、行末にキャレットを移動するには control + E を押します。
「A は ABC(アルファベットの先頭)のA」、「E は END の E」と覚えるのがおすすめです。
なお、1行だけのテキスト入力フィールド(Googleの検索ボックスなど)の場合、↓キーで行末、↑キーで行頭に飛べます。
- 行頭にキャレットを移動: command + ← または control + A
- 行末にキャレットを移動: command + → または control + E
次の文字・前の文字へのキャレットの移動
カーソルキー上下左右でキャレットの移動ができることはご存知だと思いますが、こちらもホームポジションから指を動かしたくない方のために、control キーを使用したキーボードショートカットも用意されています。
- 次の文字: control + F(FORWARD または FRONT)
- 前の文字: control + B(BACK)
- 次の行: control + N(NEXT)
- 前の行: control + P(PREVIOUS)
ご存知だとは思いますが、行末から次の行の行頭に飛びたい場合は → または control + F も使用できます。
次の単語・前の単語へのキャレットの移動
ここまでは、PC の操作に慣れている方であればご存知だと思います。
しかし、ここから先は知らない、あるいは知っていても活用していない方が多いようです。
次の単語へキャレットを移動するには、option + → を使います。
日本語の場合、ひらがな・カタカナ・漢字などの境目を単語の境目とみなします。
ドキュメントの先頭・最後へのキャレットの移動
- ドキュメントの先頭へのキャレットの移動: command + ↑
- ドキュメントの最後へのキャレットの移動: command + ↓
ドキュメントの先頭・最後にスクロールする(キャレットは移動しない)
キャレットは移動せず、ドキュメントの先頭・最後を見たい時は home キーを使用しますが、MacBook には home キーがありません。
その場合、fn キーとカーソルキー ← → を使用します。
ドキュメントの最初や最後にメモをまとめておき、それを確認したい場合などに便利です。
- ドキュメントの先頭を見る(キャレットは移動しない): home または fn + ←
- ドキュメントの最後を見る(キャレットは移動しない): home または fn + →
次の画面、前の画面へのキャレットの移動
1画面分スクロールします。MacBook には page down、page up キーはないので fn + ↑↓ を使用します。
option キーも押すと、キャレットも移動できます。
- 次の画面へスクロール(キャレットは移動しない): page down または fn + ↓
- 前の画面へスクロール(キャレットは移動しない): page up または fn + ↑
- 次の画面へスクロール(キャレットも移動): option + page down または option + fn + ↓
- 前の画面へスクロール(キャレットも移動): option + page up または option + fn + ↑
テキストの選択
テキストを選択する時、選択開始したい文字から終了の文字までマウスでドラッグして選択している方が多いと思いますが、ダブルクリック、トリプルクリックのほか、shift + キャレットの移動 の併用で可能です。
単語の選択
普段キーボードショートカットではなくマウスでテキスト編集をされている方であれば、まずはダブルクリックから始めてみてください。
- テキストをダブルクリック
- 単語の先頭にキャレットがある状態で shift + option + →
- 単語の最後にキャレットがある状態で shift + option + ←
1行選択
1行選択に関しては、キーボードショートカットよりもトリプルクリックしたほうが速いかもしれません。
- テキストをトリプルクリック(3回連続クリック)
- command + ← で行頭にキャレットを移動し、shift + command + →
- control + A で行頭にキャレットを移動し、shift + control + E
すべての文字を選択
- command + A(ALL)
テキストの編集
コピー、ペースト、キャレットの前の文字を削除あたりは広く知られていますが、MacBook でキャレットの次の文字を削除する方法はあまり知られていないかもしれません。
- コピー: command + C
- カット: command + X
- ペースト(貼り付け): command + V
- キャレットの前の文字を削除: delete または control + H
- キャレットの次の文字を削除: fn + delete または control + D(DELETE)
2つめのクリップボード(のようなもの)
例えば、HTML や CSS のコーディングの時、クリップボードが2つあると width と height の2つの値を保持しておけたりして非常に便利です。
そのためにクリップボード拡張アプリケーションをインストールしている方もいらっしゃると思いますが、実は OS X には「カット」と「ペースト」とは別に「キル(kill)」と「ヤンク(yank)」というものが用意されています。
まず、kill のやり方ですが、テキストエディットなどのアプリケーションで control + K を押します。すると、キャレットの位置から行末までの文字が消えます。
そして、貼り付けたい位置で control + Y を押します。するとさきほど消えた文字が貼り付けられます。
これは、コピー・カット・ペーストで使用するクリップボードとは別物なので、それぞれ異なる文字列を同時に保持できます。
kill は、通常は行末まで削除されますが、「テキストエディット」「Coda 2」などの OS X との親和性が高いアプリケーションでは単語や文字列の一部を選択し、control + K を押すと選択していた箇所だけが kill されます(つまり「カット」と同じような挙動になります)。
その後、command + Z で文字列を復活させたとしても、kill した文字列はクリップボード(のようなもの)からは消えません。
これを利用して、width=”180″ height=”75″ の数値部分のみ複製しようとした場合、
- 180 の部分をダブルクリックするなどして選択し、command + C でコピー
- 75 の部分をダブルクリックするなどして選択し、control + K で kill
- command + Z で kill した文字を復活
- 180 をペーストしたい位置で command + V
- 75 をペーストしたい位置で control + Y
のようになります。
コーディングだけでなく、文章を書く場合でも、kill と yank は役に立ちます。
たとえば「Adobe Photoshop」についての記事を書いていた場合、文中に何度も「Adobe Photoshop」という文字列が必要になりますが、文章を書いていれば途中で文章の一部をコピー&ペーストすることがあると思います。
その際、あらかじめ「Adobe Photoshop」という文字列を kill しておけば、文章中で別の文字列をコピー&ペーストした場合でも、control + Y でいつでも「Adobe Photoshop」という文字列を yank することができます。
- 行末まで kill: control + K
- 選択した文字列を kill: 文字列を選択し、control + K
- yank: control + Y
文字列を選択してkillできないアプリケーション
control + K を押した時、大抵のアプリケーションではキャレットの位置から行末まで kill されます。
しかし、文字列を選択して control + K を押した時は、選択した文字だけが kill されるアプリケーションと、行末まで kill されるアプリケーションがあります。
私が調べた範囲では、複数の OS 向けに提供されているアプリケーション、具体的には Sublime Text 2、PhpStorm などでは文字列の一部を選択していた場合でも行末まで kill され、Dreamweaver CC、NetBeans IDE ではそもそも kill が使用できないようです。
他のブログではコーディングに Sublime Text 2 を薦めていることが多いですが、私が Coda 2 を使用しているのはこういった理由もあります。
改行の挿入
文章中で return を押すと改行が挿入されキャレットは次の行の先頭に移動しますが、control + O(オー)を押すと改行が挿入されますがキャレットの位置は変わりません。
私は文末に空行を入れたいときなどに使用しています。
音声入力
OS X 10.8(Mountain Lion)以降であれば、fn キー2回押しで音声入力が可能です。
(インターネットに接続されている状態で行ってください)
入力(発音)のコツですが、単語ごとに区切って発音してください。
入力を終えるには「完了」をクリックするか、return キーを押します。
音声入力だと思わぬ変換になっている場合がありますので、音声入力からテキストを起こしたい場合は日本語入力システムを「ことえり」にしておき、誤変換があった箇所をクリックして[かな]キーを2回押しすれば再変換できるので便利です。
入力される文字列に別の方法がある場合は、そこに点線がひかれます。点線の1番最後の部分をクリックしてキャレットを入れると、別の候補が表示されます。
句読点を入力するには「てん」「まる」と発音します。
その他の記号入力用の音声コマンドについては、下記ページをご覧ください。
参考: Mac Basics:音声入力
OS X 10.9(Mavericks)では、インターネットに接続されていない状態でも音声入力が可能です。
詳しいやり方は、上記ページをご覧ください。
- 音声入力開始: fn fn(2回押し)
- 音声入力のキャンセル: esc
- 音声入力完了: return
テキストエディットの使い方
テキストエディットは、OS X の標準のテキストエディターです。
シンプルに見えて実はそこそこの編集機能を備えているのですが、残念ながらあまりそのことが知られておらず、別のエディターを使用している方が多いように見えます。
この記事では、テキストエディットの「標準テキスト」モードについて解説しています。
control + スペースキーを押して Spotlight を起動し、「テキスト」もしくは「textedit」などと入力してテキストエディットアプリを起動し、command + ,(カンマ)を押すか、メニューバー左端の[テキストエディット>環境設定…]を選択し、「標準テキスト」を選択してください。
その後、command + N キーを押してください。
「リッチテキスト」とは、Word のようにフォントの色やサイズを変更したり、表組みや画像を挿入できる形式です。
「標準テキスト」とは、そういった装飾や画像などの情報を持たないプレーンテキスト形式です。
拡大表示
複雑な漢字を紙に手書きするときなど、画面に拡大表示できると便利です。
テキストエディットは Safari などと同じように、MacBook などのトラックパッド上でピンチアウト(2本指を広げる動作)をすると拡大表示できます。
2本指ダブルタップ または command + 0(ゼロ)で元の表示サイズに戻せます。
複数行の検索・置換
command + F で「検索」フォームが出てくることや、検索フォーム右側の「置き換え」にチェックを入れるか、command + option + F で「置換」フォームが出てくることはご存じの方も多いと思います。
ここで、複数行の検索・置換やタブ文字の検索・置換ができることをご存知でしょうか。
検索・置換フォームで option + return で「改行」、option + tab で「タブ文字」を入力することができます。
ということは、
を
に置換したい場合(クラス名 hoge を fuga に置換、p タグの前にタブ文字を入れる)、検索フォーム内で「<div class=”hoge”>」と入力した後に option + return を押し、「<p>」と入力します。
「置き換え」テキストフォームには「<div class=”fuga”>」と入力した後に option + return と option + tab を押し、「<p>」と入力します。
「置き換え」ボタンをクリックすると、置換されます。
- 検索フォーム内で「改行」の挿入: option + return
- 検索フォーム内で「タブ文字」の挿入: option + tab
スペルチェック
英単語のスペルに自信がない場合、command + ;(セミコロン)を押すか、メニューの[編集>スペルと文法>書類を今すぐチェック]を選択します。
スペルが間違っている可能性がある単語に赤の点線が引かれますので、単語の上で右クリックすると正しいスペルの候補が表示されます。
全角文字を半角文字に変換(サービス)
例えば「もらった原稿にところどころ全角のアルファベットが混じっているので半角に統一したい」という場合、全角のアルファベット文字列を選択し、右クリックして[サービス>テキストを半角に変換]もしくは、メニューバー左端の[テキストエディット>サービス>テキストを半角に変換]を選択します。
「文章全体の全角英数字をまとめて半角に…」ということはできませんので、そういう場合は別のエディターを使用したほうが楽かもしれません。
※ほかに、「ことえり」に切り替えてから単語の上でクリックし、[かな]キー2回押しで再変換という方法もあります。