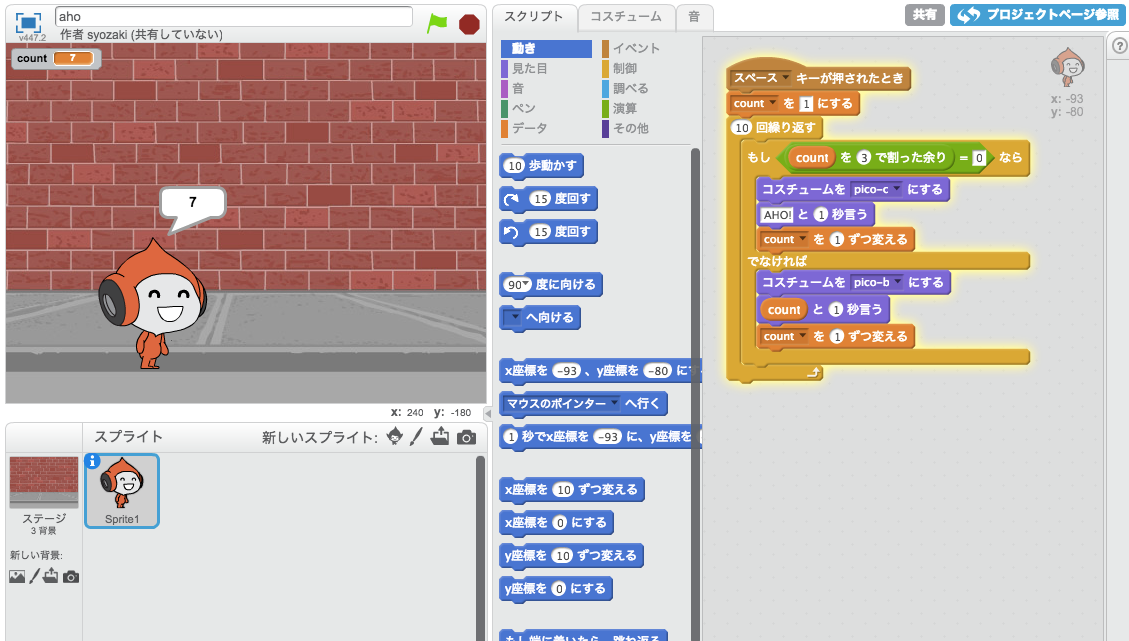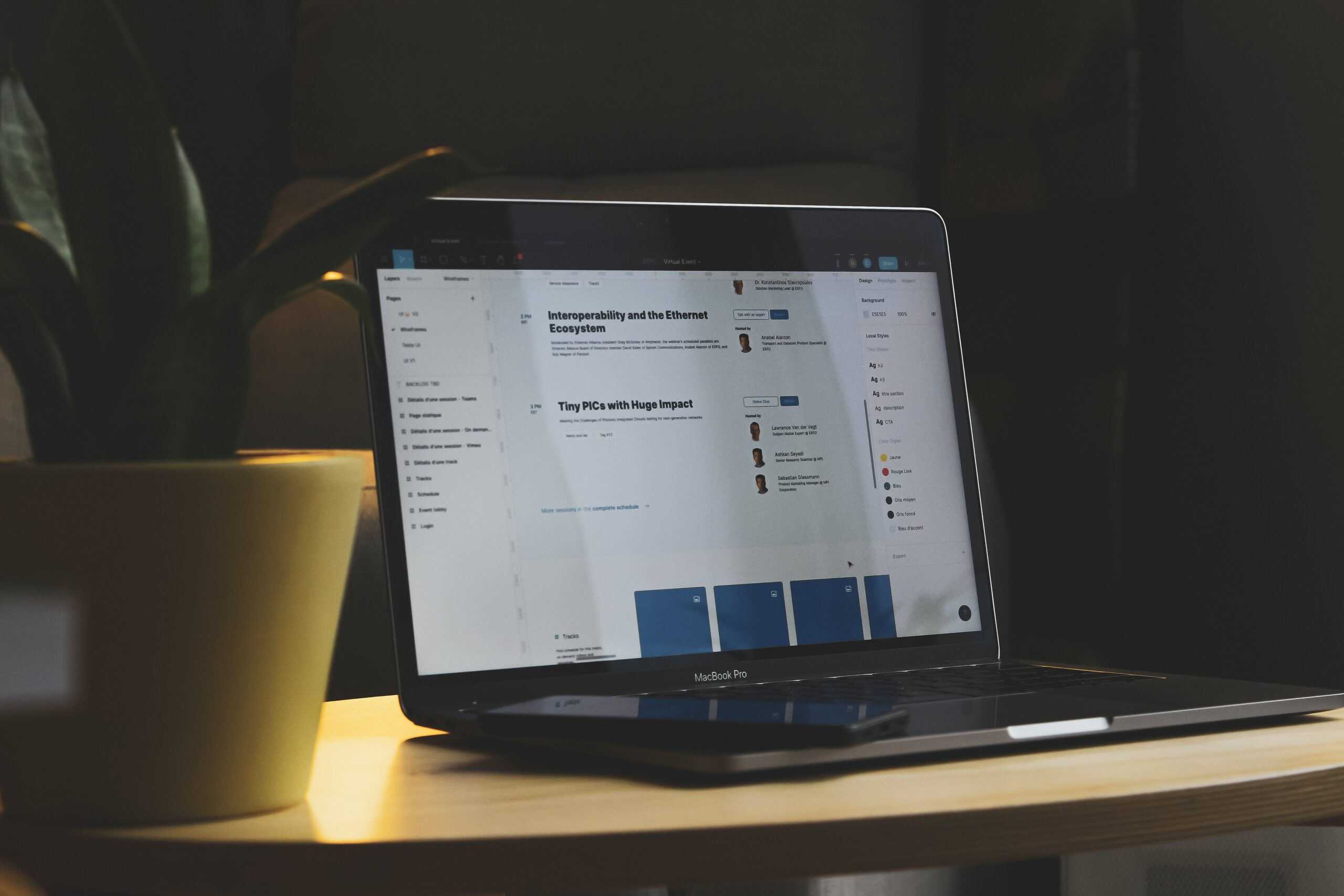先日、引越しを機に光ファイバーを解約してWiMAXを導入することにしました。
自宅のネット回線と、カフェなどで作業するときの回線と、iPhoneのパケット通信をまとめてWiMAXにすれば通信費が大きく浮くと思ったからです。
早速、無料のTry WiMAX レンタルに申し込んだところ、YouTubeのHD動画もぎりぎりではありますが再生できるなど速度的に大きな問題は無さそうだったので本契約しました。
しかし、WiMAXをメインの回線として自宅で使っていると、光ファイバーの時に比べてレスポンスタイム(Webページが表示され始めるまでの速度)が遅いことが気になってきました。
そこでWiMAXのレスポンスタイムを改善する方法を探していたところ、費用0、作業時間10分弱でできる設定変更で光ファイバーとほとんど遜色ない速度まで改善する方法を見つけたので、設定方法をなるべく分かりやすくまとめてみました。

なお、ここに書いている方法を導入したことにより万一損害等が発生した場合、当方では責任を負いかねますので自己責任でお願いいたします。
まずは「dolipo」というアプリを導入
dolipoというのは、Mac用のネットワーク高速化プロキシサーバーアプリだそうです。
まずは、↓のページにアクセスし、「dolipo.zip」をクリックしてダウンロードしましょう。
Downloads – dolipo – Project Hosting on Google Code
zipを解凍すると「dolipo」というアイコンが出てきますので、それを「アプリケーション」フォルダにドラッグ&ドロップします。
アプリケーションフォルダの中に入れた「dolipo」をダブルクリックして起動すると、
「ネットワーク設定でHTTP/HTTPSのプロキシを 127.0.0.1 : 8123 に設定してください」
というウインドウが表示されるはずです。
ここでOKをクリックすると、Macの 「システム環境設定」の「ネットワーク」の画面が開くはずです。
↓のように、Webプロキシ (HTTP)と保護されたWebプロキシ (HTTPS)にチェックを入れ、それぞれ「Webプロキシサーバ」のテキストボックス部分に「127.0.0.1」「8123」と入力し、OKをクリックします。

ネットワークウインドウの右下の「適用」ボタンをクリックします。
メニューバーの中にdopipoのアイコンが表示されているはずなので、それをクリックして「Test」をクリックします。
ブラウザで「dollop block here.」というグレーの文字が表示され れば正しく設定されています。
続いて「Google Public DNS」を導入
「Google Public DNS」とは、Googleが提供している、誰でも無料で使えるDNS(ドメインネームシステム)で、Googleによるとこれを導入することによりページが表示され始めるまでの速度が向上し、よりセキュアになるそうです。
参考ページ(英語)
Google Public DNS
Macで「Google Public DNS」を導入するには、Dockの「システム環境設定」をクリックし、「ネットワーク」の「詳細」ボタンをクリックし、「DNS」タブをクリックします。
「DNSサーバ:」の下にある[+]をクリックし、1行目に「8.8.8.8」、2行目に「8.8.4.4」を入力し、「OK」ボタンをクリックします。
続いて「適用」ボタンをクリックすると設定完了です。

どれくらいレスポンスが速くなるのか?
ブラウザで普通にWeb ページを閲覧していると、 明らかにレスポンスタイムが速くなったなと感じられました。
設定前はリンクやブックマークをクリックしてから一瞬待たされる感じでしたが、設定後はクリックしてすぐにページが読み込まれる感じです。
数値でどれくらい変わったかを見るためにベンチマークサイトにアクセスしたところ、SPEEDTEST.NET では


ダウンロード速度はそれほど変わっていませんが、 PING (応答速度)が98ms から74ms に改善されていることが分かります。
さらにPING について詳しく調べるため 、PINGTEST.NET にアクセスしたところ


回線品質がA 〜F 評価のうち「D」から「C」 に改善されたことが分かります。
JITTER の数値も約半分になったため、YouTube などの動画の転送も安定すると思われます。
(※測定時間が逆になっているのは、先に設定後の方から計測したためです)
その他の効果
私の環境では、 設定前は Google 画像検索や Pixiv などの 大量のサムネイルを一気に読み込むサイトで、サムネイルが半分くらい読み込まれないなど不安定な部分がありましたが、それが改善されました。
ただ、このような現象は私以外の方は報告されていないため、あくまでも私の環境のみで起きたことかもしれません。
副作用として、Google Public DNS を設定した場合、WiMAX 端末の設定画面(Web Setup) にアクセスできなくなるため、設定画面によくアクセスされる方はdolipo のみにしておいた方がいいかもしれません。
他に、WiMAX を 快適に使う方法をご存知の方がいらっしゃいましたら、ぜひ Twitter @Stocker_jp まで教えていただけると幸いです。
詳しく調査してブログにまとめさせていただきます。
ではでは、快適なWiMAX ライフを !
◆参考文献
Macのネット環境高速化「dolipo」はナゼこんなに速いのか
追記 1
この記事を書いた8ヶ月後に MacBook Air を購入したのですが、ここに書いてある方法よりも MacBook Air でWeb閲覧した方が圧倒的に速かったです。
詳しくはこちらの記事をご覧ください。
新MacBook AirはWeb制作のメインマシンになり得るのか
追記 2
日本からネットに接続する場合は、Google Public DNS を使うより国内のDNSを使用したほうがよく速くなる場合が多いようです。
どのDNSがより速いかは、Mac であれば namebench などのソフトを使用することで調べることができます。
Downloads よりダウンロードして [Start] ボタンで計測し、計測終了後にブラウザの右上に表示される3つのDNSを「システム環境設定」の「ネットワーク>DNS」より設定しましょう。
追記 3
WiMAX のプロバイダ契約をする時は、直接 UQ WiMAX で契約するより BIGLOBE WiMAX などのプロバイダに申し込んだほうがキャッシュバックキャンペーン等で安く契約できるのでおすすめです。