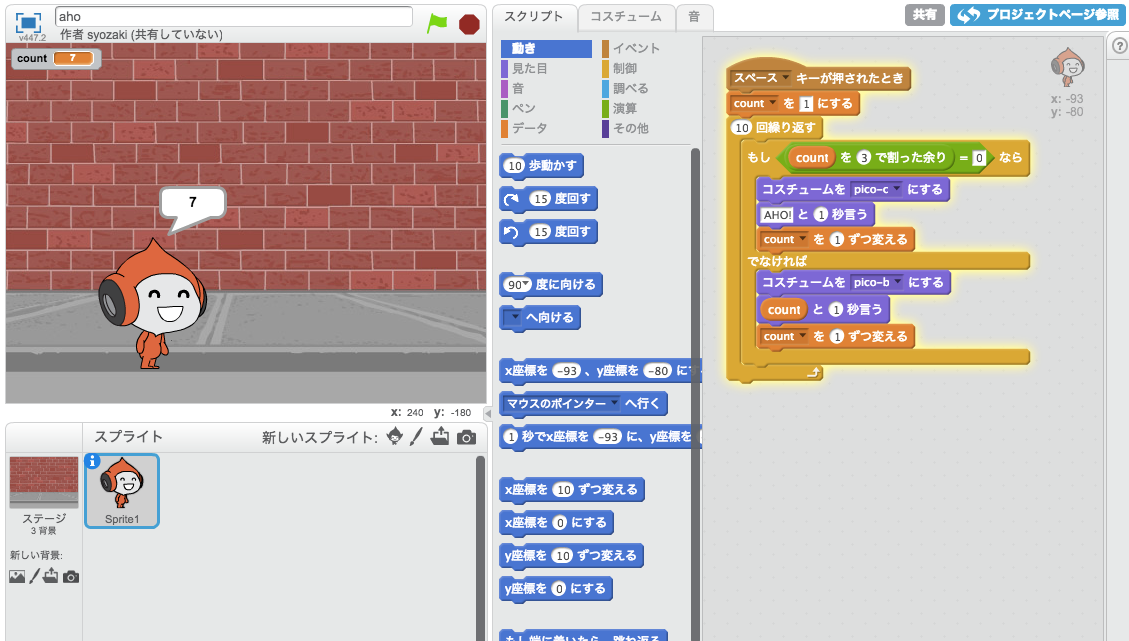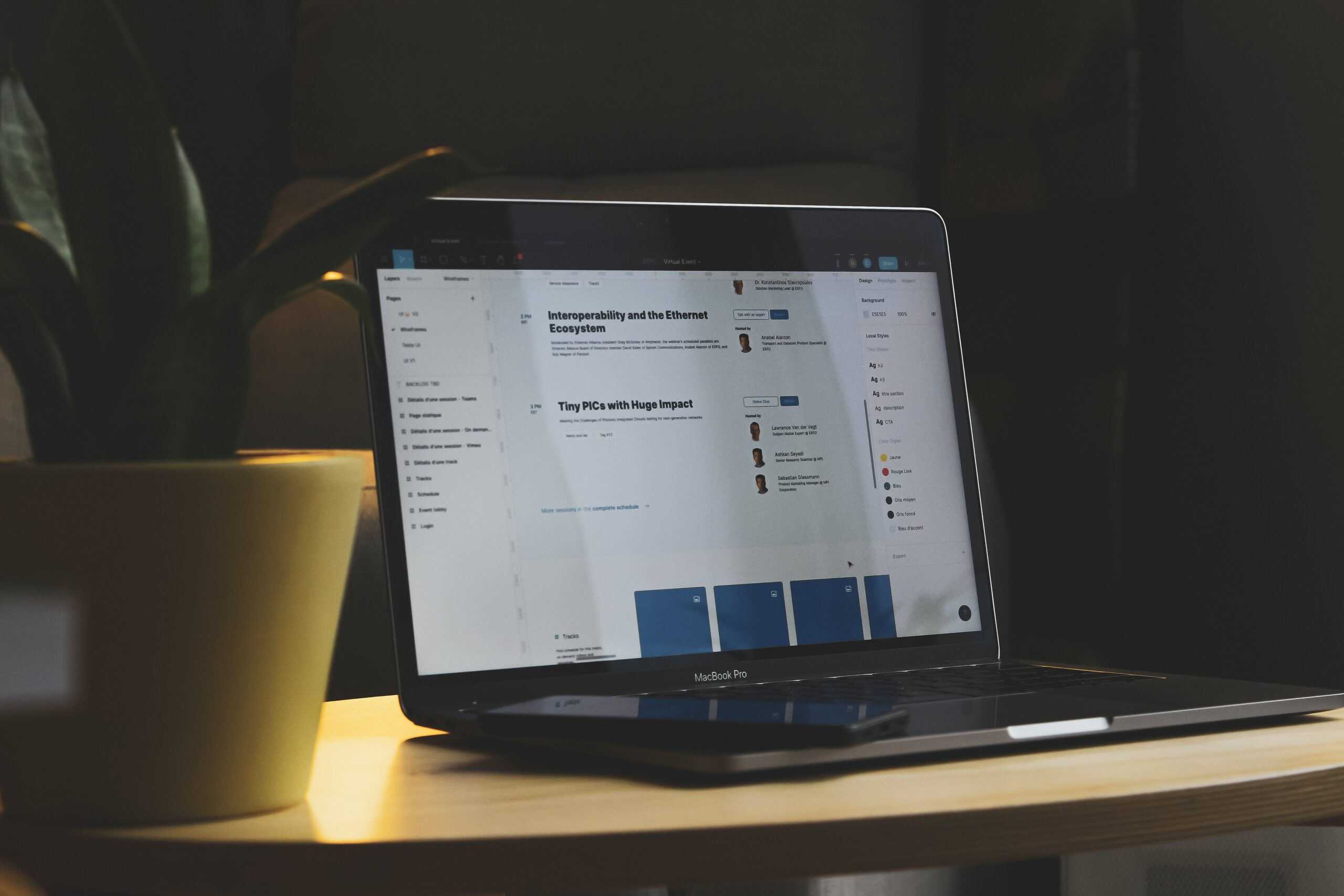Photoshopで画像を制作している時、ぼかした色の境界が暗くなったり濁った色や不自然な色になってしまうことがあります。
また、他の方が制作したデータでカラー設定を合わせているはずなのに境界部分の色が変わってしまうということがあります。
この記事では、その原因と対処法について解説します。
きっかけ
YouTubeで公開されている Computer Color is Broken(コンピューターの色は壊れている)という動画でこの問題について解説されています。
この動画は英語ですが、内容を日本語に翻訳した記事もあります。
参考: なぜ画像に「ぼかし」を入れると色の境界部分がつぶれてしまうのか? – GIGAZINE
記事の最後に 一部の画像編集ソフトでは、数学的にも一切誤りのないアルゴリズムを使用できるにもかかわらず、デフォルト設定となっていない
とありますが、これはPhotoshopのことを指していると考えられます。
Photoshopの初期設定ではどうなっているか
環境設定をリセットしたPhotoshop CC 2018で、赤(#ff0000)のレイヤーを制作し、その上に新規レイヤーとして緑(#00ff00)のレイヤーを制作します。
そして緑のレイヤーだけを選択し、メニューの[フィルター>ぼかし>ぼかし (ガウス)]などでぼかすと、レイヤーの境界部分が暗く見えてしまいます。

色の境界が暗くならないようにするには
メニューの[編集>カラー設定]を開き、[高度なコントロール]内にある[RGBカラーブレンド部分をガンマ補正]にチェックを入れ、右の数値を[1.0]にします。
その後、先ほどと同じようにメニューの[フィルター>ぼかし>ぼかし (ガウス)]などで緑のレイヤーをぼかすと、境界が自然になります。
これで解決?
自分だけがPhotoshopを使用するの場合はカラー設定に気をつけていれば良いのですが、問題は複数の方でデータを共有する場合です。
カラー設定の内容はPSDには埋め込まれず、他のPCのPhotoshopで開いた場合、カラー警告などなしで境界の色が暗くなってしまいます。
※他のPCのカラー設定が[RGBカラーブレンド部分をガンマ補正]にチェックが入っておらず、数値が[1.0]でない場合
他のPCで境界が暗くならないようにするには、カラー設定を合わせてもらうか、この例だと赤と緑のレイヤーを統合する必要があります。
なお、Photoshop CS6以前ではカラー設定に関する別の注意点があります。詳しくは下記記事などをご覧ください。