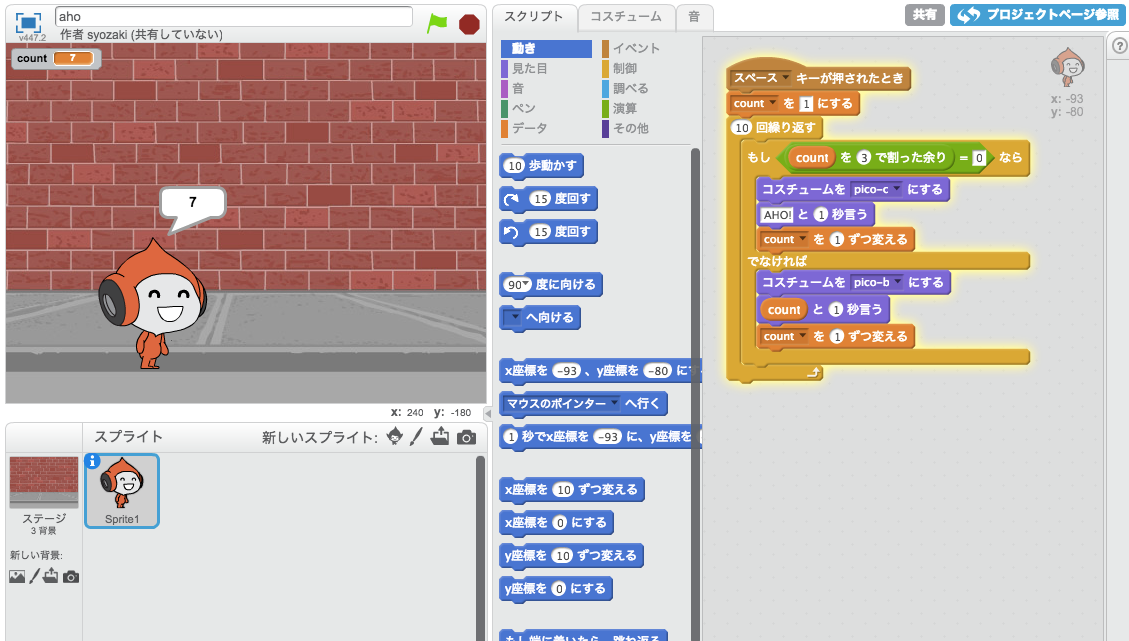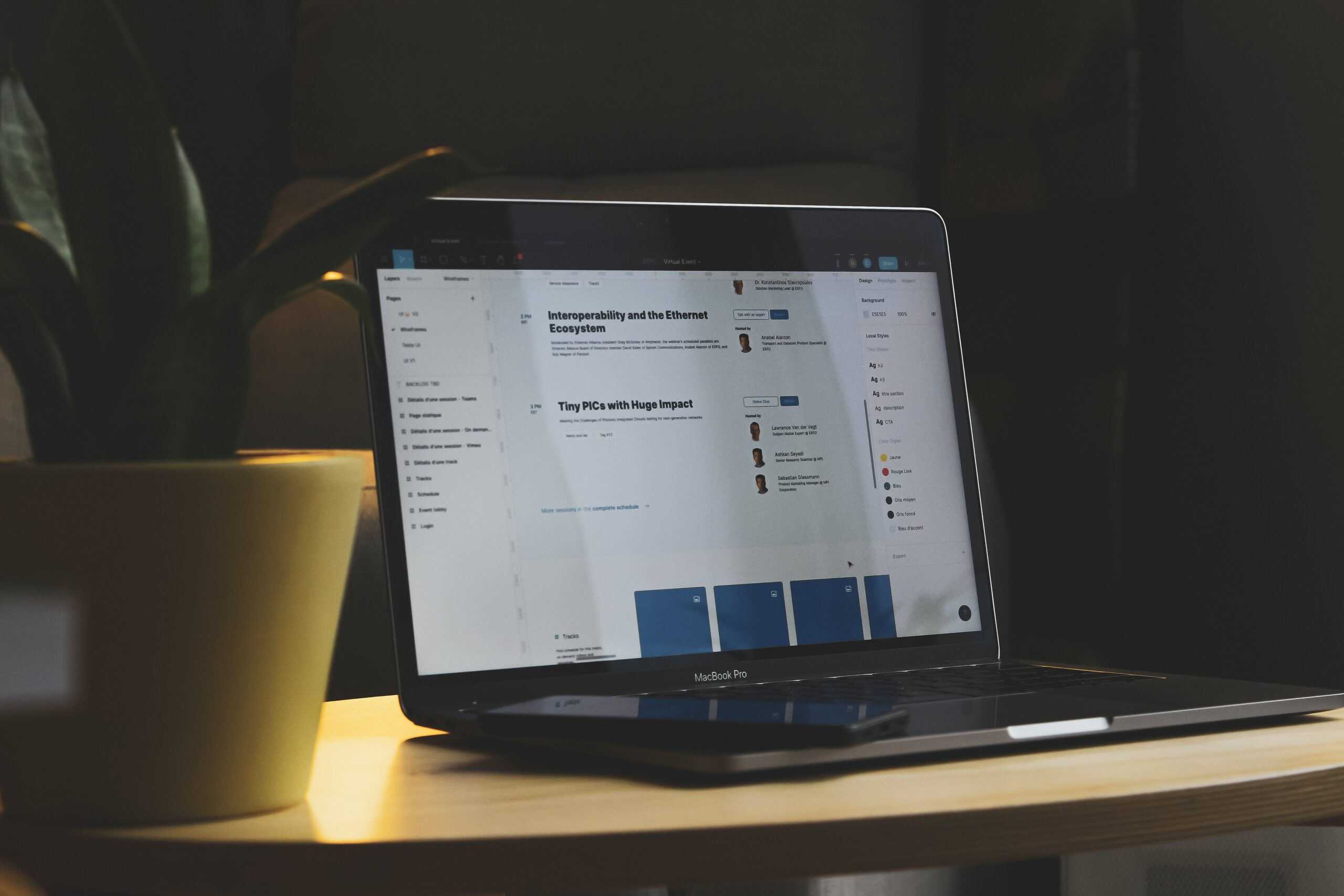この記事の対象者について
この記事は、タイトルに「基礎」と書いていますが、PCを初めて使用する方ではなく、たとえば以下のような方を対象にしています。
- 過去にWindowsを使用したことがあり、Windows 10でより効率よく仕事がしたい方
- これからWeb制作者になりたい方、現役Web制作者の方などで、より効率の良い仕事がしたい方
- 現在Macを使用しているが、Windows 10で仕事する必要が出てきた方
つまり「Windows 10を使用して仕事をする方に知っておいて欲しい基礎」であり、PC完全初心者の方向けではありません。
この記事は、たとえば「何かをするために毎回スタートボタンをクリックしたりメニューをたどっていく」かわりに、他の方法を使用してよりスピーディに目的を達成する方法などについて解説しています。
なお、この記事は2017年12月時点で、Creators Update済のWindows 10 Home版をもとに執筆しています。
Windowsの操作が遅い方が気をつけると良いこと
「Windows PCを使用するのが苦手」「PCを使用した作業が遅い」という方に作業しているところを見せて頂くと、多くの場合以下の3つに問題があることが多いです。
- デスクトップが散らかっている(不必要なアイコンが多すぎる)
- アプリを切り替えるためにウインドウをドラッグしている
- Winキーを使用したキーボードショートカットを使用していない
まずはこの3つを克服するところからはじめましょう。
1の対策: 適切なフォルダーに保存する
Word・Excel等のアプリで書類を作成し、保存する時はデスクトップに保存するのをやめ、[ドキュメント]フォルダーに保存するようにしましょう。
Webブラウザーからファイルをダウンロードする際、[名前を付けて保存]を選択すると好きなフォルダーに保存することもできますが、その際はなるべく[ダウンロード]フォルダーに保存しましょう。
「とりあえず」のつもりでデスクトップに保存していると、あっという間にデスクトップがアイコンでいっぱいになってしまいます。
2の対策: タスクバーやキーボードショートカットを使用する
アプリを切り替えるためにウインドウをドラッグして避けるのは時間の無駄です。
マウスやタッチパネルで操作したいのであれば、タスクバー内のアプリアイコンをクリックして切り替えることができます。
キーボードを使用するのであれば、Altキーを押しっぱなしにしたままTabキーを押すと画面中央にアプリの一覧が表示されます。
Altキーを押しっぱなしにしたままTabキーを押すごとに前に使用していたアプリのアイコンが選択されます。そこでAlt+Tabキーから指を離すとそのアプリに切り替わります。
3の対策: まずはエクスプローラーの起動とアプリ切り替えにWindowsキーを使用する
Windowsキーを使用したキーボードショートカットを普段使用していない方は、まずはエクスプローラーを起動するキーボードショートカット(Windowsキー + E)、すべてのアプリを最小化してデスクトップを表示するキーボードショートカット(Windowsキー + D)を使ってみましょう。
Windowsキー + D は、もう1度押すと最小化されたウインドウが元に戻ります。
これらのキーボードショートカットは覚えやすく、作業効率に大きく貢献すると思います。
そして、タスクバー内にあるアプリアイコンをクリックする代わりに Windowsキー+1 などのキーボードショートカットを使ってみましょう。
※画面の下にある、起動中のアプリのアイコンなどが並んでいるバーを「タスクバー」と呼びます。
実は、Windowsはタスクバー内にあるアプリアイコンに左からWindowsキー+1、Windowsキー+2のようなキーボードショートカットが割り当てられています。
上の画像の場合、Windowsキー+1 で Windows Storeアプリが起動、Windowsキー+2 でEdgeに切り替わる、Windowsキー+3 でエクスプローラーに切り替わるという感じなります。
今アクティブになっている(最前面の)アプリのキーを押すと、そのアプリが最小化されます。
まとめ
アプリを切り替える時はタスクバーのアイコンをクリックする代わりに、以下のキーボードショートカットを使ってみましょう。
- 1つ前のアプリに戻りたい場合: Alt+Tabキー
- よく使うアプリを起動したり、よく使うアプリに切り替えたい場合: Windowsキー+数字キー
これだけで、アプリケーションの切り替えがかなり早くなるはずです。

「ピン留め」機能について
Windows 10ではアプリをタスクバーにピン留めしたり、よく使う「設定」をスタートメニューの中にピン留めすることができます。
頻繁に起動するアプリはタスクバーに「ピン止め」しておく
これはご存じの方も多いと思いますが、頻繁に起動するアプリは起動した際にタスクバーのアプリアイコンを右クリックして[タスクバーにピン留めする]をクリックします。
すると、アプリを終了した後もタスクバーにアイコンが残るため素早く起動できるようになります。
頻繁に変更する設定はパネルとしてスタートメニューに登録しておく
頻繁に使用するアプリはタスクバーにピン止めしておくと良いということは既に述べましたが、では頻繁に変更する設定はどうすればアクセスしやすくなるでしょうか?
音量などであれば「通知領域」と呼ばれるタスクバー右端の部分の音量アイコンをクリックして変更したりできますが、たとえば「お昼休憩の間にWindows Updateしておきたいので、今すぐWindows Updateを起動したい」という場合、毎回設定アプリを起動して[Windows Update]項目を開いたり、検索するのは少し面倒です。
そこで、 以下の方法で[Windows Update]項目をスタートメニューにピン留めしましょう。
画面左下のスタートボタン(Windowsのロゴマーク)をクリックし、その上にある歯車アイコンをクリックします。
[更新とセキュリティ]をクリックし、画面左側の[Windows Update]部分を右クリックして[スタートにピン留めする]をクリックします。
すると、スタートメニューの中に[Windows Update]が出てきます。
外したい場合はスタートメニューの中の[Windows Update]を右クリックして[スタートからピン留めを外す]をクリックします。
この記事は連載を予定しており、次回は「Windows 10の基礎: 環境設定編」をお送りする予定です。