この記事では、Affinity Designer 2、Affinity Photo 2、Affinity Publisher 2の新機能を日本語で解説している動画やツイート等をまとめています。
共通の新機能、Affinity Designer 2、Affinity Photo 2、Affinity Publisher 2、iPad特有の機能とカテゴリ分けしていますが、そのアプリにしかない機能ではなく「そのアプリでよく使いそうな機能」で分けているため、ほかのアプリでも利用できる機能もあります。
全部入りライセンスが登場
Windows版・Mac版・iPad版Affinity Designer、Affinity Photo、Affinity Publisherが全部使える「Affinity V2ユニバーサルライセンス」が登場。
PCでもiPadでも使いたい方、写真補正もデザインもしたい方、Adobeから乗り換えたい方などにおすすめです。
個別に買うよりかなり割安です。(以下の画像は40%オフのセール時のものです)
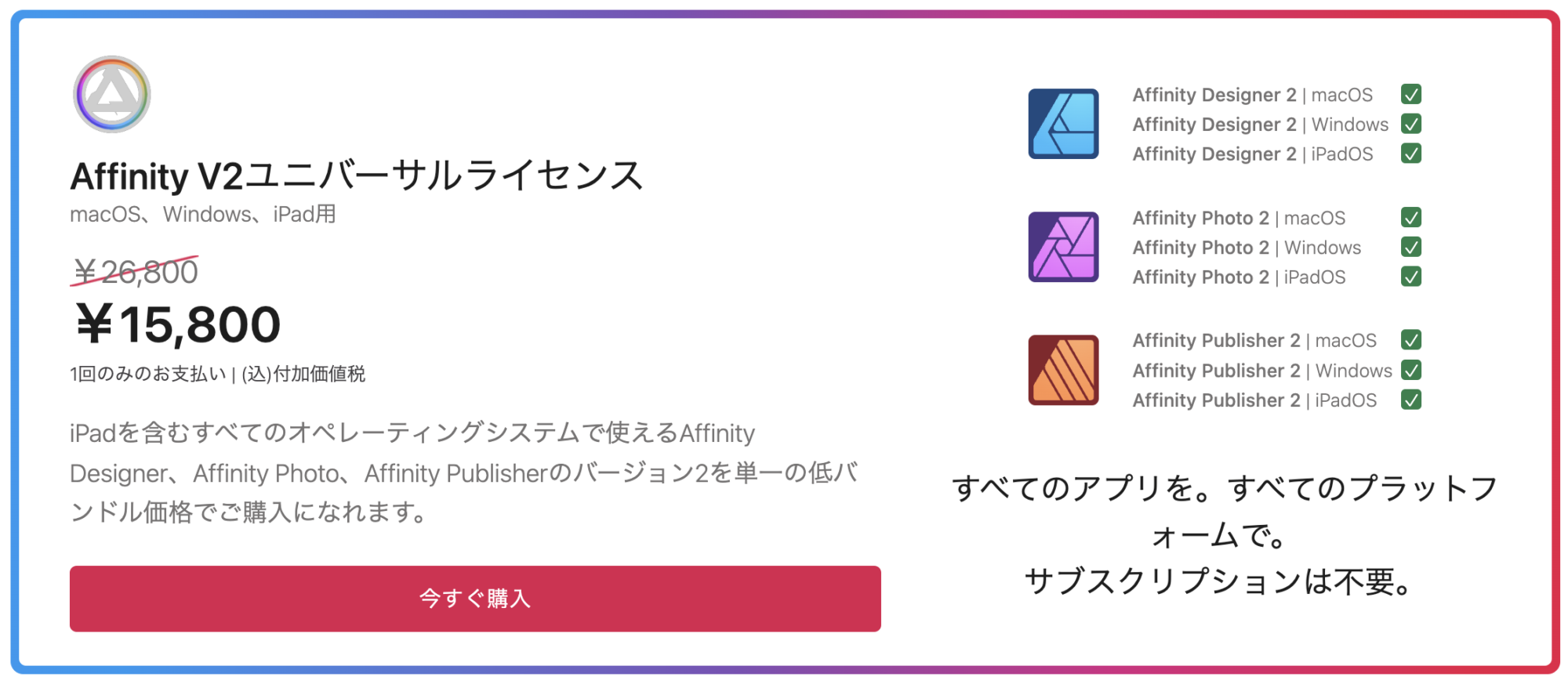
「書籍や雑誌は作らないのでAffinity Publisherは不要」と考える方もいらっしゃると思いますが、すべて購入すると、Affinity PublisherからAffinity DesignerやAffinity Photoの機能も使えるようになります。
ざっくり言うと、「1つのアプリでPhotoshop、Illustrator、Adobe XD(またはInDesign)の全機能が利用できる」というイメージです。
詳しくは以下の記事に書いています。
PhotoshopとIllustratorのほぼ全機能を搭載したAdobe XD並みに軽いプロトタイピングツールが発売 | Stocker.jp / diary
ユニバーサルライセンスを購入しておけば、「ちょっとここ写真編集したいからあっちのアプリに移動して、ちょっとここベクター編集したいからこっちのアプリに移動して…」という作業が不要になります。
共通の新機能
Affinityを開発しているSerif公式の新機能ページは↓です。
レイヤーパネルの大きな改善点はレイヤーの種類をレイヤーサムネイル右下ではなく左端にアイコンで表示するようになったことで、明らかに見やすくなっています。
新機能とは少し違いますが、写真補正・お絵描きなどに役立つブラシパックが貰えます。
新規追加のアイコン素材だけでも、セール時のユニバーサルライセンスの価格より安いそうです。
以下のツイートで解説されている分離モードは、Macではoptionキー、WindowsではAltキーを押しながらレイヤーサムネイル部分をクリックすることで有効にできます。
レイヤーサムネイルとは、以下の画像の赤枠部分のことです。
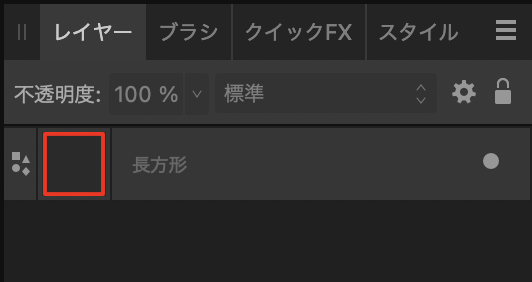
長方形などの図形作成途中に、ドラッグしたまま → キーを押すと右に複製、↓ キーを押すと下に複製する機能の解説動画です。
Affinity Designer 2
この動画は、建築士の目線で新機能について解説しています。
デザイン関連の新機能としては、スタイルピッカー(スポイトツール)、ワープ機能、レイヤーエフェクトのコピーペーストなどについても解説されています。
スタイルピッカーツールの解説動画です。
🌈AFFINITY Designer・Photo・Publisher 2|新機能「スタイルピッカーツール」の使い方(PC)テキスト・図形のスタイル属性を一瞬で統一できる!脱Adobe – YouTube
シェイプビルダーツールの解説動画です。
🌈AFFINITY Designer 2|新機能「シェイプビルダーツール」の使い方(PC)生産性向上間違いなし – YouTube
ベクターワープグループの解説動画です。
🌈AFFINITY Designer 2|新機能「ベクターワープグループ」の使い方(PC)自由自在に図形・文字を変形!脱Adobe – YouTube
ナイフツールの解説動画です。
Affinity Photo 2
メッシュワープの日本語解説動画もありました。
🌈AFFINITY Photo 2|新機能「メッシュワープ」(PC)画像を自由自在に変形!脱Adobe – YouTube
Webデザイン制作などでステートを利用したい場合はユニバーサルライセンス購入の上で、Affinity Publisherを利用するのが良いかもしれません。
Affinity Publisher 2
Affinity Publisher 2は、iPad版もリリースされています。
(Affinity Publisher 1はWindowsとMacのみで、iPad版はありませんでした)
iPad版特有の新機能
下記はiPadの標準ソフトウェアキーボードを使用し、キーボードを大きく表示している必要があります。
キーボードを小さく表示している場合は、キーボード上で2本指でピンチアウト(画像や地図などを拡大するときにする、2本指で広げる操作)をしてください。
「Quick Menu」は、iPadの画面を3本指で下方向にスワイプすると表示されます。
注意点
Affinity 2で制作したデータを1で開くことはできません。
これは、2のグラフィックエンジンが一新されたことに伴い、ネイティブファイル(.afdesign など)の形式も変わったためです。
Affinity 2から1にコピペで図形を持っていくことはできるようです。
Windowsユーザー向け、1の設定を2に移行する方法。
【Affinity V2】 公式機能で移行できない設定も「V1」から移行する方法
Publisherはまだ縦書き実装されていないんでしょうか?
日本語の縦書き機能は実装されていません。
Affinityで縦書きする方法についてはこちらの記事にまとめています。よろしければご覧ください。
https://stocker.jp/affinity-manual/95/