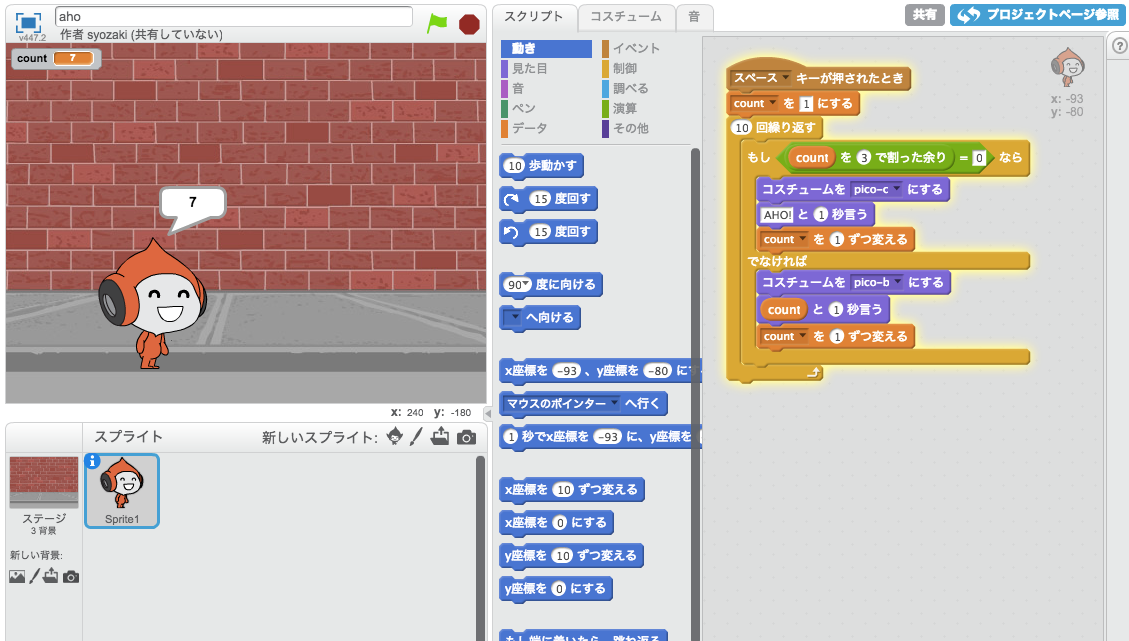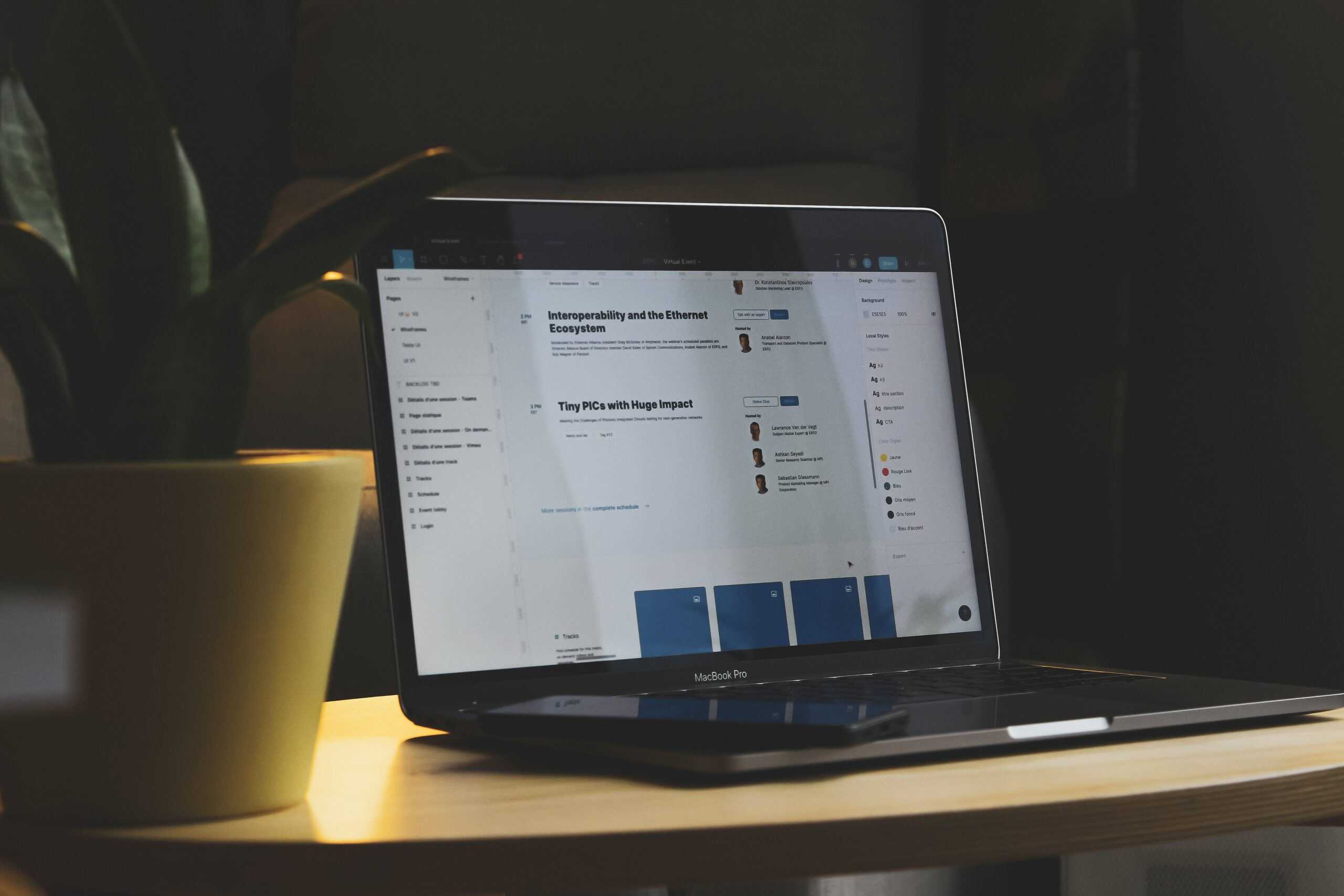「Windows から Mac に乗り換えたけどよく分からない」「いまいち使いこなせない」という声を最近よく聞くので、これから数回にわたって「Macの基礎の基礎」という連載をすることにしました。
アプリケーション別に記事を書く予定で、第1回目となる今回は「Finder」編です。
記事の内容は基礎編ですが、最後に Mac ユーザーの間でも意外と知られていない機能や新機能について書いています。
なお、この記事は主に Mac OS X 10.7(Lion)以降向けに書いていますが、私は OS X 10.9(Mavericks)を使用していますので、設定画面や機能など多少異なる場合があります。
画面キャプチャー(画像)は、すべて OS X 10.9(Mavericks)のものです。
はじめに: Windowsユーザーの方へ
この記事は、基本的に「Mac に乗り換えたけどいまいち使いこなせない」方向けに書いています。
私は、Mac をなかなか使いこなせない方は「Mac は Windows とは全く別のOSであるということを認識していないのではないか」と思っています。
Mac は Windows(のデスクトップモード)に似ている部分もありますが、基本的には全く別のOSです。
したがって、Mac を使用する時は、まず完全に頭を切り替えてから使用したほうがよいと思っています。
Macに関する、よくある誤解
Mac に関するよくある誤解として、「見た目がシンプルでボタンも少ないため、Windows に比べてできることが少ないのではないか」というものがあると思います。
特に、今回紹介する Finder などはその誤解を受けやすいアプリケーションだと思います。
しかし、この記事ではごく基本的な使い方しか紹介していませんが、それでも Windows のエクスプローラーに比べてほとんど劣らず、むしろ一度慣れれば使いやすく、素早く目的のファイルに辿り着けると感じていただけるのではないかと思っています。
Finderとは
Finder は、Mac 標準のファイラー(ファイルのコピーや削除などを行うためのアプリケーション)です。
見た目がシンプルなので機能も少なそうに見えるかもしれませんが、実はかなり多機能です。

Finderの起動
画面の下または横に表示されている「Dock」にある Finder アイコンをクリックし、Finder を起動します。
Finderのサイドバー
よく使う項目
Finder のサイドバーには「よく使う項目」「デバイス」「タグ(10.9 の場合)」などが表示されていると思います。その中で、まずは「よく使う項目」について解説します。
「アプリケーション」をクリックすると、Mac にインストールされているアプリケーションの一覧が表示されます。Windows の「すべてのプログラム」のようなものです。
「デスクトップ」をクリックするとログインしているユーザーのデスクトップ、「書類」をクリックすると書類フォルダの内容が表示されます。
「書類」フォルダは、Windows の「ドキュメント」または「マイ ドキュメント」フォルダに相当するものです。
「ダウンロード」をクリックするとダウンロードフォルダの内容が表示されます。
Safari や Google Chrome、Firefox などのWebブラウザーを使用してダウンロードしたファイルは、基本的に「ダウンロード」フォルダに入ります。
「ミュージック」には「iTunes」アプリケーションに登録している曲のファイルが、「ピクチャ」フォルダには「iPhoto」アプリケーションなどを使用して取り込んだデジカメや iPhone で撮影した写真などのファイルが入ります。
よく使う項目のカスタマイズ
たとえば「書類」フォルダの中に「仕事」というフォルダがあり、その中に「いつもの仕事」というフォルダがあったとします。
「いつもの仕事」フォルダに頻繁にアクセスする場合、毎回[書類>仕事>いつもの仕事]のようにフォルダを開いていくのは面倒ですね。
そこで、[書類>仕事」フォルダを開き、その中にある「いつもの仕事」フォルダをサイドバーの「よく使う項目」の中にドラッグします。
すると、「よく使う項目」の中に「いつもの仕事」フォルダが表示され、次回からは1クリックでたどり着けるようになります。
「いつもの仕事」フォルダをサイドバーに表示しておく必要がなくなった時は、サイドバーの「いつもの仕事」フォルダを Finder ウインドウの外にドラッグすると、サイドバーから削除することができます(フォルダそのものは消えません)。
同じ方法で、最初から「よく使う項目」に表示されているフォルダを削除することもできます。
(最初から「よく使う項目」に表示されているフォルダを削除した場合は、メニューの[Finder>環境設定…>サイドバー]から復元することもできます)
ファイルやフォルダを開く
ファイルやフォルダをダブルクリックすると、ファイルやフォルダを開くことができます。
キーボードショートカットで操作したい場合、クリックまたはカーソルキー↑↓でファイルを選択し、commandキーを押しながらカーソルキー↓を押すとファイルやフォルダを開くことができます。
いつもとは違うアプリケーションでファイルを開く
ファイルを右クリックするか、control キーを押しながらクリック(command キーではなく control キー)し、[このアプリケーションで開く]を選択すると、いつもとは違うアプリケーションでファイルを開くことができます。
ファイルを開くためのアプリケーションを変更する
ファイルをクリックで選択し、command + i キーを押すと、「情報」ダイアログが表示されます。
(メニューの[ファイル>情報を見る]でも表示できますが、ぜひキーボードショートカットを覚えてください)
「情報」ダイアログ内の[このアプリケーションで開く]部分のドロップダウンリストからアプリケーションを選択し、[すべてを変更]ボタンをクリックすると、同じ種類のファイルは指定したアプリケーションで開くようになります。
前または上のフォルダへの移動
前のフォルダに戻りたい場合、Finder ウインドウの左上にある[◀]ボタンをクリックします。
キーボードショートカットで操作したい場合、command キーと [ キー(括弧開き、日本語キーボードの場合 return キーの左上にあるキー)を押します。
上のフォルダ(Finder では現在のフォルダの1つ上のフォルダのことを「内包しているフォルダ」とよびます)へ移動したい場合、基本的にマウスではなくキーボードショートカットで操作します。
キーボードショートカットで操作したい場合、command キーを押しながらカーソルキー↑を押します。
深い階層のフォルダからの移動
たとえば[書類>仕事>いつもの仕事]フォルダから「書類」フォルダまで一気に戻りたいときは、[◀]ボタンを2回押すか、command + ↑ キーを2回押しても良いのですが、Finder のタイトル部分(フォルダ名が表示されている部分)を command キーを押しながらクリック し、一気に戻ることができます。
指定したフォルダへの移動
ブログや雑誌などで、「『~/ライブラリ/』フォルダに移動してください」などと書かれていた場合は、以下の方法で移動できます。
メニューから[移動>フォルダへ移動]を選択するか、command + shift + G キーを押します。
[フォルダの場所を入力]の下に[~/ライブラリ/]と入力し、return キーを押します。
余談ですが、[~/]はユーザフォルダのことです。
たとえば、ユーザ名が「school」の場合、[~/]は[/Machintosh HD/ユーザ/school/]フォルダを指します。
「パスバーを表示」しよう
Windows のエクスプローラー(Internet Explorer ではなくファイラーのほう)では、現在のフォルダのパスが「C:¥Program Files¥」のように常に表示されていますが、Mac の Finder では標準では現在のフォルダのパスは表示されていません。
しかし、メニューの[表示>パスバーを表示]を選択すると、ウインドウの下にこのようなパスバーが表示され、現在のフォルダまでのパスが分かります。
ここで「書類」フォルダのアイコンをダブルクリックすると、「書類」フォルダまで一気に戻ることができます。
アイコン表示、リスト表示、カラム表示
Finder のツールバーにある[アイコン表示、リスト表示、カラム表示、CoverFlow]のボタンをクリックすると、それぞれ表示方法を変えることができます。
アイコン表示
アイコンを大きく表示します。標準では、ファイルの内容がプレビューされます。
リスト表示
ファイルやフォルダの詳細を表示します。
[名前]の部分をクリックすると、ファイル名の昇順(012……ABC……ひらがな・カタカナ……漢字)に表示され、もう一度[名前]の部分をクリックすると、降順に表示されます。
Mac の Finder のユニークなところは、リスト表示でフォルダの展開ができる ことです。
リスト表示でフォルダ名の左にある ▶ をクリックすると ▼ 表示になり、フォルダ名の下にフォルダの内容が表示されます。
カラム表示
カラム表示は、深い階層のフォルダがたくさんある時に便利な表示方法です。
深い階層のフォルダから、別の深い階層のフォルダまで一気にジャンプしたりできます。
カラム表示の時に限り、カーソルキー ← と → でフォルダ階層の移動ができます。
ファイルを選択している時は、現在選択しているファイルの情報が1番右のカラム部分に表示されます。
※CoverFlow表示については省略します。
ファイル内容のプレビュー(Quick Look)
Mac のかなり便利なところは、かなり幅広い種類のファイルをその場でプレビューできることです。
ファイルをクリックで選択し、スペースキーを押すと内容がプレビューできます。
一般的な画像形式はもちろん、PSD(Photoshop データ)、AI(Illustrator 形式)、PDF、テキスト、HTML(画像やCSSを含むレンダリング結果)、CSSやPHP(テキスト表示)、MPEG4(動画)、MP3(音楽)などいろいろなファイルをプレビューできます。
Quick Look 表示中に、カーソルキー ↑ ↓ などで別のファイルを連続でプレビューできます。
Quick Look 表示中に、もう一度スペースキーを押すと Quick Look を終了します。
Quick Lookによるフルスクリーンプレビュー
ファイルをクリックで選択し、option キーを押しながらスペースキーを押す とフルスクリーンで内容がプレビューできます。
画像の細かい部分を確認したい時や、動画再生などに便利です。
フルスクリーン表示の時は、esc キーで元の画面に戻ることができます。
Quick Lookは「開く」ダイアログでも使える
Mac のほぼすべてのアプリケーションの「開く」ダイアログ(メニューの[ファイル>開く]を選択した時に表示されるダイアログ)でも Quick Look を使用することができます。
これは、覚えておくと大変時間の節約になります。
片っ端からファイルを開いて「これじゃなかった」などという時間を大幅に減らすことができます。
検索
Finder ウインドウの右上には検索フォームが付いています。
標準では、ここに検索キーワードを入力すると Mac 全体から検索します。
検索結果には、ファイル名が一致したものだけでなく、ファイルの内容が一致したものも表示されます。
現在のフォルダ内を検索
「通常は Mac 全体からの検索でよいが、今回だけは現在のフォルダとそれ以下のフォルダから検索したい」という場合、検索キーワードを入力したあと、検索結果の上に表示されるバーの
検索: [この Mac][”現在のフォルダ名”]
の[”現在のフォルダ名”]部分をクリックします。
「常に現在のフォルダとそれ以下のフォルダから検索したい」という場合、Finder の環境設定を変更します。
メニューバー左端(Apple マークの右)の[Finder]をクリックして[環境設定]を選択します。
キーボードショートカットの場合、command キーを押しながら ,(カンマ)キーを押します。
「Finder 環境設定」ダイアログが表示されるので、ツールバーの[詳細]をクリックし、[検索実行時]の下のドロップダウンリストで[現在のフォルダ内を検索]を選択します。
イニシャルキーによるファイル選択
ファイルが大量にあるフォルダを開いているとき、検索機能を使わなくても、ファイル名の先頭の文字のキーを押すと、そのファイルが選択された状態になります。
ファイルやフォルダのコピー
ファイルやフォルダをクリックで選択し、command + C キーを押すとクリップボードにコピーした状態になります。
その状態で別のフォルダに移動し、command + V キーを押すとペースト(貼り付け)されます。
ファイルやフォルダの移動
Finderウインドウから別のFinderウインドウへのドラッグによる移動
Finder で、移動元のフォルダを開き、command + N キーを押して新しい Finder ウインドウを開きます。
新しい Finder ウインドウを開くには、メニューの[ファイル>新規 Finder ウインドウ]でも良いですが、よく使うのでぜひキーボードショートカットを覚えましょう。N は New(新規)の頭文字です。
新しい Finder ウインドウで移動先のフォルダを開き、移動したいファイルやフォルダをドラッグします。
必要なくなった Finder ウインドウは、クリックしたあと command + W キーを押すとウインドウを閉じることができます。W は Window の頭文字です。
ファイルやフォルダを、上のフォルダへ移動
たとえば[書類>仕事>いつもの仕事]フォルダ内にあるファイルを[書類]フォルダに移動したい場合などは、いちいち新しい Finder ウインドウを開かなくても、もっと便利な方法があります。
まず、Finder の「パスバーを表示」しておきます。
もし表示していない場合は、メニューの[表示>パスバーを表示]から表示します。
この例の場合、[いつもの仕事]フォルダを開き、移動したいファイルやフォルダを、パスバーの[書類]フォルダにドラッグすれば移動できます。
ファイルやフォルダを、下のフォルダへ移動(スプリングフォルダ)
たとえば[書類]フォルダ内にあるファイルを[書類>仕事>いつもの仕事]フォルダに移動したい場合などは、ファイルを[仕事]フォルダにドラッグしてから[仕事]フォルダを開き、さらにファイルを[いつもの仕事]フォルダにドラッグして…ということをしたり、いちいち新しい Finder ウインドウを開かなくても、もっと便利な方法があります。
[書類]フォルダ内にあるファイルを[仕事]フォルダの上にドラッグし、そのまま1〜2秒ほど待つと、[仕事]フォルダの内容が表示されます。
さらにそのまま、ファイルを[いつもの仕事]フォルダに上にドラッグして指を離すと、ファイルが[いつもの仕事]フォルダに移動します。
この機能を「スプリングフォルダ」とよびます。
コピー→ここに移動
まず、移動したいファイルを選択し、command + C キーでコピーします。
次に、移動先のフォルダを開き、command + option + V キーを押します。
すると、先ほどコピーしたファイルがペーストではなく、ここに移動されます。
ファイルのコピーや移動のキャンセル
ファイルのドラッグ中に esc キーを押すと、移動のキャンセルができます。
移動やコピーした後に取り消したい時は、command + Z キーを押します。
ファイルやフォルダの削除
ファイルやフォルダをクリックまたはカーソルキーなどで選択し、command + delete キーを押します。
delete キーだけでは削除にならないので気をつけてください。
複数のファイルやフォルダの選択
ファイル一覧の何もない場所からドラッグ開始すると、複数のファイルやフォルダを選択できます。
リスト表示の時は、選択開始したいファイルをクリックし、shift キーを押しながら選択終了したいファイルのファイルをクリックすると、複数ファイルを選択できます。
飛び飛びで選択したい時は、command キーを押しながら選択したいファイルをクリックします。
Finderのタブ
OS X 10.9(Mavericks)では、Finder にタブ機能が搭載されました。
ファイルやフォルダをドラッグで移動する時に、これまでは複数の Finder ウインドウを開く必要がありましたが、command + T キーでタブを表示し、タブにファイルをドラッグすることで移動したり、複数の作業が同時進行している時にたくさんの Finder を開かなくてもよくなりました。
すでにたくさんのウインドウを開いていてこれをタブでまとめたい時は、メニューから[ウインドウ>すべてのウインドウを結合]を選びます。
ファイルやフォルダの情報を見る
選択したファイルの情報を見る
ファイルをクリックで選択し、command + i キーを押すと、「情報」ダイアログが表示されます。
(メニューの[ファイル>情報を見る]でも表示できますが、ぜひキーボードショートカットを覚えてください)
「情報」ダイアログではファイルサイズ、画像の大きさなどが分かるのはもちろん、「場所(ファイルが入っているフォルダのパス)」を選択してコピーしたり、ファイルのロックを解除したり(2週間以上編集していないファイルはロックされることがあります)できます。
ファイルのアクセス権の変更
ファイルに書き込みできない場合は、「情報」ダイアログの下の方にある[共有とアクセス権]から変更できます。
ファイルのアクセス権を変更するには、まず「情報」ダイアログの右下にある南京錠のアイコンをクリックしてログインパスワードを入力し、自分のアクセス権を[読み/書き]にします。
フォルダの情報を見る
ファイルの情報を見るのと同様に、フォルダのアイコンをクリックして command + i キーで情報を見れるのはもちろんですが、現在のフォルダの情報を見たい時は、ファイル一覧の何もない場所をクリックして command + i キーで情報を見れます。
複数のファイルの情報を見る
複数のファイルを選択したあと、command + i キーを押すと、複数ファイルの「情報」ダイアログが表示されます。
これを1つにまとめたい時は、command + option + i キーを押します。すると「複数項目の情報」パネルが表示されます。
さらに、そのまま別のファイルをクリックで選択したり、ドラッグまたは shift キーや command キーを押すと、現在選択されているファイルに応じて内容が変化します。
「開く」ダイアログとの連携
今 Finder で開いているフォルダと同じフォルダを Photoshop などのアプリケーションの「開く」ダイアログで素早く開きたい時は、Finder のタイトルバーのアイコンを「開く」ダイアログ内にドラッグします。
ただし、タイトルバーのアイコンは小さくてドラッグしづらいので、フォルダー内のファイルを「開く」ダイアログまでドラッグするか、1つ上のフォルダーに移動してから、開きたいフォルダーをドラッグしたほうが楽だと思います。
逆に、今「開く」ダイアログで開いているフォルダと同じフォルダを Finder で開きたい時は、「開く」ダイアログをクリックしてから command + R キーを押します。