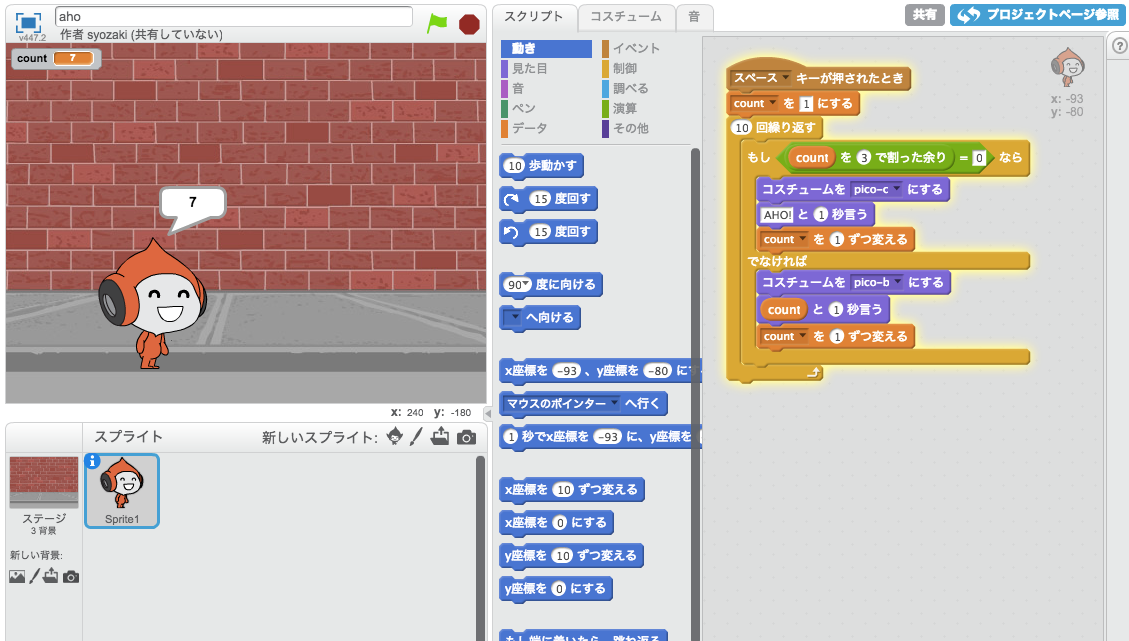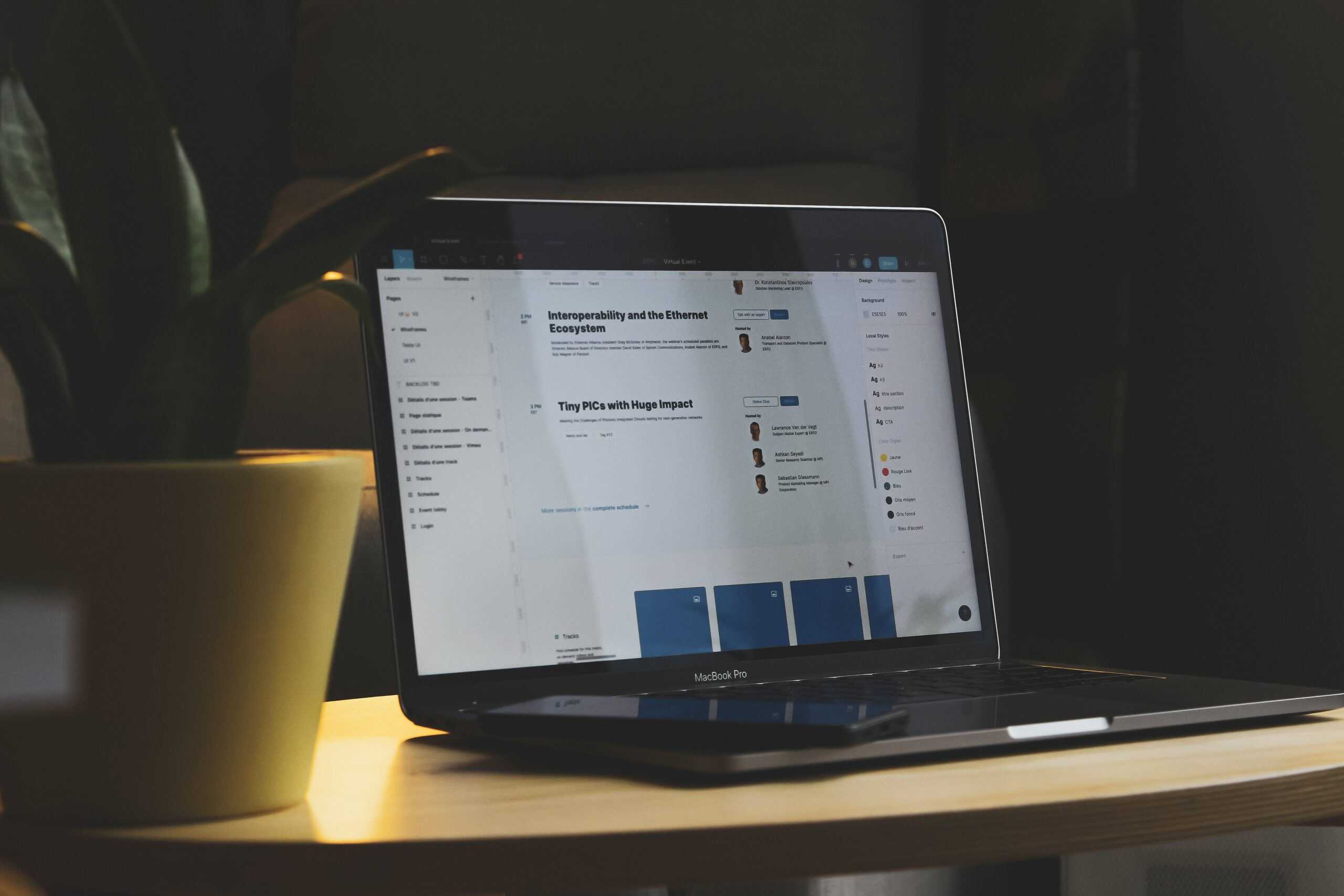「Windows から Mac に乗り換えたけどよく分からない」「いまいち使いこなせない」という方のための連載、2回目は「Spotlight」です。
Spotlightとは
Mac を使い始めたばかりの方にとって、Spotlight は「ファイルやフォルダを検索する時に使うもの」のように見えるかもしれません。
確かにそれは Spotlight の主要な機能ですが、Spotlight はあらゆる調べ物に利用することができます。
Spotlight を使いこなせるようになると、たとえば以下のようなことができます。
- コーディング(HTML/CSS/JavaScript などの記述)の時間を大幅に短縮する
- 英語を書く時間を短縮する
- 言葉の意味を調べる
- 複雑な計算を素早く行い、結果をクリップボードにコピー
- マウスカーソルを動かさずにアプリケーションの起動や切替えをする
- 指定した期間に作成したファイルを探す
- 複雑な条件を元に、撮影した写真を探し出す
- 最近見たWebページに含まれていた文字をもとに、そのページを探し出す
ファイルやフォルダに限らず「何かを探している時間」というのは案外多いものです。
Spotlight を使うと、それらの時間を大幅に短縮することができます。
さらに、辞書(英和/和英/国語/Wikipedia等)、英単語補完、英単語スペル修正、読み上げなどの機能と連携すれば、毎日がもっと便利になります。
もはや「これがあるから Mac が手放せない」と言っても過言ではない超便利機能です。
Spotlightの起動
Spotlight は、Mac のメニューバーの右端にある虫眼鏡アイコンクリックで起動しますが、ぜひキーボードショートカット control + スペースキー を使用してください。
(command ではなく control ですのでお気をつけください)
Spotlight が起動したら、そのまま検索ワードを入力すると検索が始まります。

ファイルやフォルダの検索
control + スペースキー を押して Spotlight を起動し、ファイル名・拡張子・ファイル内に含まれる語のいずれかを入力して検索します。
ここでは、例として「faq」と入力しました。
すると、上の画像のように「ファイル名に faq が含まれるもの」「ファイル内に faq が含まれるもの」が検索結果に表示されました。
※検索結果は環境により異なります。
AND検索
Google検索などと同じように、半角スペースまたは全角スペースで複数のキーワードを区切ってAND検索(どちらのキーワードも含まれるものに絞り込んで検索)できます。
NOT検索
たとえば「ファイル名に faq が含まれるもの」を検索したいが、「HTML は除外したい」という場合は「faq -html」のように検索します。この時、ハイフン(-)の後ろにスペースは入れずにキーワードを追加します。
ファイルを開く
検索結果に表示されたファイルをクリックするか、カーソルキー(キーボードの右下にある ↑↓←→ キー)を押してファイルを選択し、 return キーでファイルを開くことができます。
いつもと違うアプリケーションでファイルを開く
たとえば「HTML ファイルをそのまま開くとWebブラウザーで開くが、今回はテキストエディットで開きたい」という場合、検索結果に表示されたファイルを Dock のテキストエディットのアイコンにドラッグするか、テキストエディットのウインドウにドラッグします。
※テキストエディットにドラッグされたファイルを開くためには、テキストエディットの環境設定で、フォーマットが[標準テキスト]に設定されている必要があります。
ファイルやフォルダをFinderで開く
検索結果に表示されたファイルをカーソルキー ↑↓ で選択し、command + return キーを押すか、command + R キーを押すか、command キーを押しながらクリックすると、そのファイル(またはフォルダ)が含まれるフォルダが Finder で開き、選択された状態になります。
ファイルやフォルダのコピー・移動
検索結果に出てきたファイルやフォルダは、option キーを押しながらデスクトップや Finder のファイル一覧部分にドラッグするとコピーできます。
command キーを押しながらドラッグすると移動ができます。
種類や日付による絞り込み検索
「種類:◯◯」または「kind:◯◯」というキーワードを追加すると、種類を絞り込んで検索できます。
画像
たとえば「apple 種類:画像」または「apple kind:image」と検索すると、ファイル名などに「apple」が含まれる画像(JPEG、PNG、GIFなど)が表示されます。
また、以下のようなキーワードを追加すると特定の画像だけに絞り込むことができます。
- PNG画像のみ: 「種類:png」または「kind:png」
- JPEG画像のみ: 「種類:jpeg」または「kind:jpeg」
- GIF画像のみ: 「種類:gif」または「gif」
テキスト系
- テキスト系全般(HTML/CSS/ログファイル等): 「種類:テキスト」または「kind:text」
- 標準テキストのみ(.txt): 「名前:.txt」または「name:.txt」(:のあとに.があるので注意)
- HTMLのみ(.html): 「名前:.html」または「name:.html」(:のあとに.があるので注意)
検索のヒント
たとえば「index.html」というファイルを探したい場合、「index name:.html」と入力して検索するよりも、単に「index.html」と入力して検索したほうが早いと思います。
その際、大量の「index.html」がヒットするはずですが、複数の同じ名前のファイルがヒットした場合、ファイル名の右にそのファイルを内包するフォルダの名前が表示されます。
また、仮に「index.html」が1つしかヒットせず、そのファイルが内包されているフォルダ名を知りたい場合、マウスカーソルを上に乗せるか、カーソルキー ↑↓ で選択し、command + option キーを押しっぱなしにすると、プレビューの下にそのファイルのパスが表示されます。
アプリケーション
アプリケーションのみに絞り込みたい時は、「種類:アプリ」、「種類:アプリケーション」、「kind:app」のいずれかで絞り込むことができます。
しかし、そうやって絞りこまなくても Spotlight には学習機能があるので、最近 Spotlight から起動したアプリケーションは検索結果の上位に表示されるので、通常はアプリケーション名のみで検索すればよいはずです。
さらに、明示的にアプリケーションのみに絞り込みたい場合は、Spotlight で検索するよりも、Launchpad で検索したほうが早いと思います。
Launchpad を起動するには、Dock にある Launchpad アイコンをクリックするか、MacBook をお使いの場合はトラックパッドで4本指をすぼめるようなジェスチャをします。
Launchpad が起動したら、アプリケーション名を入力します。この時、検索フォームをクリックする必要はありません。
アプリケーションを検索する時は、アプリケーション名の先頭から入力するだけでなく、イニシャル検索もできます。
たとえば、仕事で写真編集をしている方なら「Photoなんちゃら」というアプリケーションをたくさんインストールしている場合もあると思います。
ここで「Photo」で検索すると、検索結果が多すぎるかもしれません。
そういう時、たとえば「Adobe Photoshop」だけに絞り込みたいなら「ap」、「Adobe Photoshop CC」なら「apc」と入力すると素早く絞り込みができます。
イニシャル検索は、Spotlight でも Launchpad でも可能です。
なお、これはアプリケーションの起動だけでなく、既に起動しているアプリケーションの切り替えにも使用できます。
検索結果の内容と順序の変更
[システム環境設定>Spotlight>検索結果]で検索結果の内容に表示するカテゴリや、表示順を変更することができます。
たとえば、フォントは検索結果に表示する必要がないという場合は「フォント」のチェックを外し、HTML や CSS を上位に表示したい場合は「デベロッパ」を上にドラッグします。
インデックスの再構築
たとえば、「書類」フォルダに入っているファイルを検索しても見つからないなど、Spotlight がおかしくなったときは「インデックスの再構築」を行うと直る場合があります。
[システム環境設定>Spotlight>プライバシー]の左下の[+]をクリックして「Macintosh HD」を選択し、すぐに[-]をクリックして削除すると、しばらくしてインデックスの再構築がはじまります。
辞書
OS X(日本語モード)の「辞書」アプリでは、標準で以下の辞書がインストールされています。
- スーパー大辞林
- ウィズダム英和辞典
- ウィズダム和英辞典
- Apple 用語辞典
また、辞書アプリは Wikipedia の情報を表示する機能もあります(インターネットに接続されている時のみ)。
辞書の設定
辞書の追加や表示順序の変更は、Spotlight で「辞書」で検索するなどして辞書アプリを起動し、メニューの[辞書>環境設定…]または command + ,(カンマ)キーを押して辞書アプリの環境設定ダイアログを開き、追加したいな辞書にチェックを入れたり、優先して表示したい辞書を上にドラッグしておきます。
追加できる辞書には、Oxford の英英辞典やドイツ語、フランス語の辞典などがあります。
コーディングをされる方であれば、「ウィズダム英和辞典 / ウィズダム和英辞典」を1番上にしておくと便利かと思います。クラス名や変数名で悩んだ時などに助かります。
ちなみに、「ウィズダム英和辞典 / ウィズダム和英辞典」は単語の意味だけでなく、「例文」「類語」「コーパス頻度ランク」などのコラム的な要素もきちんと収録されています。
辞書の利用
Spotlight で検索したとき、項目にあてはまるものがあればその内容が表示されます。
ただし、Spotlight で表示されるのは最も優先順位の高い辞書項目のみです。
Spotlight から辞書項目を参照したい時は、マウスカーソルを「調べる」の上に乗せると表示できますが、command + L を覚えておくと楽です。
他の辞書の項目も見たい時などは、command + D を押すと辞書アプリが起動し、Spotlight で検索中のキーワードの検索結果を表示します。
Webブラウザーなどで辞書を使いたい時は
Webサイトを閲覧していて「この単語の意味がわからない」という時は、ダブルクリックなどで単語を選択し、command + control + D キーを押すとその場で辞書の内容が表示されます。
※上記の画面は、Google Chrome で WordPress 日本語公式サイト を表示し、「WordPress」という文字列をダブルクリックで選択し、command + control + D キーを押したところです。
Safari や Google Chrome をはじめ、大抵のアプリケーションでは辞書検索に対応していますが、Firefox など一部のアプリケーションは対応していないようです。
対応していないアプリケーションの場合は command + C で単語をクリップボードにコピーし、control + スペースキーで Spotlight を起動し、command + V でペーストして検索することができます。
また、トラックパッドを使用している場合、システム環境設定の[トラックパッド>ポイントとクリック>調べる]にチェックを入れておけば、3本指タップでマウスカーソルの位置にある単語を調べることができます(対応アプリケーションの場合)。
英単語補完、英単語スペル修正、読み上げ
これは厳密には Spotlight とは関係ないのですが、英単語を調べたい時に便利なので紹介します。
英単語補完
OS X には、英単語の補完機能が付いています。
テキストエディットの場合、英単語を入力している途中で esc キーを押すと単語の補完候補が表示されます。
しかし、Spotlight の場合、単語を入力している途中で esc キーを押すと入力がキャンセルされてしまいます。
そのような時は、単語を入力している途中で option + esc キーを押すと単語の補完候補が表示されます。
テキストエディットのような(esc キーで入力がキャンセルされない)アプリケーションでも、 option + esc キーで単語の補完候補が表示されますので、「英単語の補完は option + esc キー」と覚えておいてもよいかと思います。
英単語スペル修正
英単語のスペルが正しく思い出せないという場合、control + スペースキーで Spotlight を起動し、とりあえずそれっぽい単語を入力して右クリックすると正しい単語の候補が表示されます。
読み上げ
OS X にはテキストの読み上げ機能があります。
これを利用して、英単語・英語の文章・日本語の文章などさまざまなテキストを読み上げさせることができます。
たとえば、読み方がわからない、あるいは自信のない英単語があったとして、Spotlight に入力して右クリックし、[スピーチ>読み上げを開始]を選択すると読み上げさせることができます。
この時、アメリカ人のような発音ではなく日本人のような発音で読み上げられる場合があります。
その場合、システムの声の設定を変更すればアメリカ人のような発音で読み上げることができます。
システム環境設定の[音声入力と読み上げ>テキスト読み上げ]で、「システムの声」が「Kyoko」になっていれば日本人女性の声になっています。
ここで「Alex」や「Jill」を選択すると、アメリカ人のような発音になります。
※システム環境設定の[音声入力と読み上げ>テキスト読み上げ]は OS X 10.8 以降にあります。
もし、「システムの声」に「Alex」や「Jill」がない場合は、「システムの声」の「カスタマイズ…」を選択すると追加できます。
項目の選択のキーボードショートカット
Spotlight に検索キーワードを入力し、検索結果の各項目にマウスカーソルを重ねると左にプレビュー(Quick Look)が表示されます。
別の項目をプレビューしたい時はマウスカーソルを動かすという方法もありますが、キーボードショートカットを知っておくと、より素早く Spotlight を利用することができます。
検索結果内の上下移動
Spotlight で検索キーワードを入力した後、カーソルキー ↑↓ で検索結果内を1つずつ上下移動します。
カテゴリごと移動したい時は、command + ↑↓ でカテゴリごと移動できます。
一気に1番下、または1番上まで移動したい場合は、MacBook などテンキーのないキーボードの場合は fn + ↑↓、テンキー付きのフルキーボードの場合は home と end キーで一気に1番下、または1番上まで移動します。
- 調べる(辞書)を選択したい場合は command + L
- 辞書アプリを開きたい場合は command + D
- 標準のWebブラウザーで、Google などの検索エンジンで検索したい場合は command + B(Browser)
複雑な条件で検索したい時や日付順などで並べ替えたい時は、キーワード入力後カーソルキー ↑ を押して「Finder にすべてを表示します」を選択し、Finder を表示させ、Finder の検索フォーム下の[+]をクリックして条件を追加すると便利です。
計算
Spotlight は、電卓アプリのかわりに計算を行い、その結果をコピーすることも可能です。
CSS を書いているときなど、計算が必要になった時は control + スペースキーで Spotlight を起動し、計算式を入力します。
たとえば、「2+3」を計算したい時は、そのまま 2+3 と入力します。= や return キーは不要です。
演算子
- 足し算: +
- 引き算: –
- 掛け算: *
- 割り算: /
先に計算したい箇所がある場合は、( と ) を使用します。
たとえば、300+20*3 と入力すると「20*3」が先に計算されてしまいますが、(300+20)*3 と入力すると「300+20」が先に計算されます。
その他の演算子、切り捨てや四捨五入、科学計算などについては以下の記事などで紹介されています。
参考: MacのSpotlightを計算機(関数電卓)の代わりに使用する方法 / Inforati
計算結果のコピー
計算結果をクリップボードにコピーするには、「検索キーワードの文字が選択状態になっていない」ことと、「『計算機』部分が青く反転した状態になっている」ことの2つの条件を満たす必要があります。
普通に Spotlight を起動して 2+3 などの計算式を入力した直後であれば、この2つの条件は満たされているはずです。
この状態の時に command + C キーを押せば計算結果のみ(式は含まない)がクリップボードにコピーされます。
しかし、esc キーなどで一旦 Spotlight を非表示にしてからすぐにまた Spotlight を起動した場合など、検索キーワードの文字が選択状態になっている時に command + C キーを押すと計算式(検索キーワード)がクリップボードにコピーされますのでご注意ください。