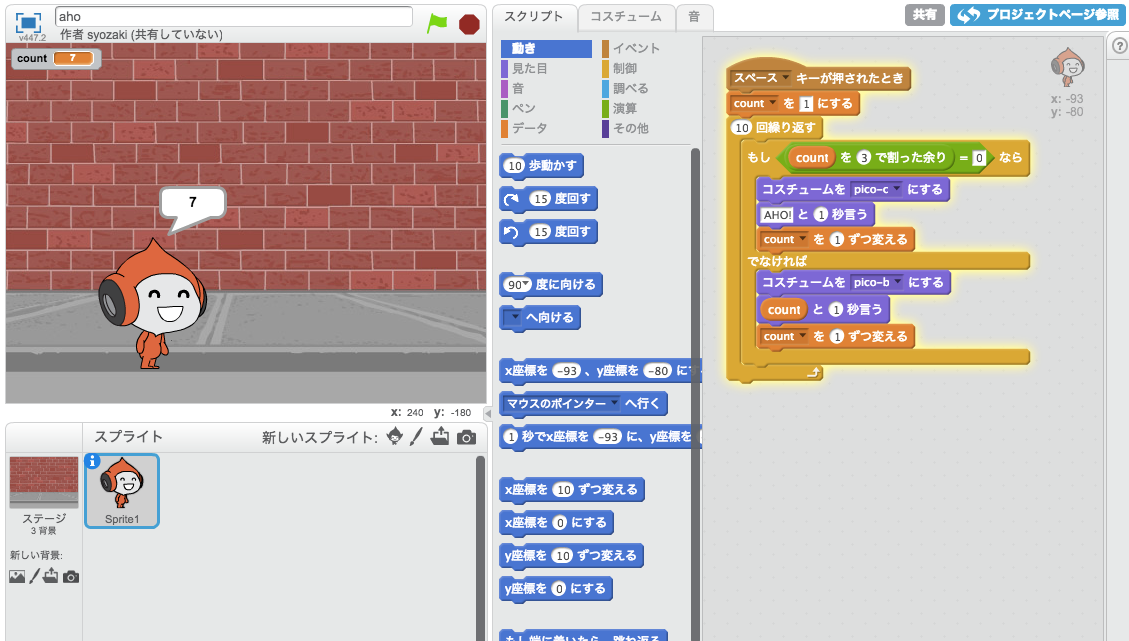「Macの基礎の基礎」連載の第4回目は、OS X のシステム環境設定です。
本来は、システム環境設定は OS X を使い始めて最初に設定変更のために開くものと思いますが、事情により4回目の記事としました。
Mac で効率よくWeb制作をするにはシステム環境設定をきちんとやることが肝心です。
この記事ではおすすめの設定や、見ただけでは分かりづらい箇所について主に解説しています。
「システム環境設定」の起動
システム環境設定は、画面の下の方に表示されている Dock の中の「システム環境設定」アイコンをクリックするか、画面左上(メニューバーの左端)の Apple マーク(リンゴのマーク)をクリックして「システム環境設定」を選択します。
WindowsからMacに乗り換えた方へ
「システム環境設定」は、OS X の設定を変更するためのアプリケーション、つまり Windows でいう「コントロールパネル」のようなものです。
Windowsの用語で検索
システム環境設定を開くと、比較的分かりやすくカテゴリ分けされてはいますが、Windows から乗り換えたばかりだと、たとえば壁紙を変更するにはどこをクリックすればよいか分からないかもしれません。
そのような方は、「システム環境設定」ウインドウの右上にある検索ボックスを使ってみましょう。
Mac では、壁紙のことは「デスクトップピクチャ」と言いますが、実は「壁紙」や「wallpaper」のような Windows 用語で検索しても該当の項目をヒットさせることができます。
余談ですが、control + スペースキーを押して Spotlight を起動し、ここで「壁紙」で検索しても「デスクトップとスクリーンセーバ」というシステム環境設定の項目が出てきます。
Mac OS 9までの用語で検索
Mac OS 9 までは、ログインした時に自動的に起動するアプリケーションなどのことを「起動項目」と言いましたが、これもシステム環境設定の検索でヒットさせることができます。
ログイン項目の変更方法
「ログイン項目」には、アプリケーションはもちろん、テキストファイルや画像ファイルなども追加することができます。
下図の矢印で指し示した [+] ボタンをクリックし、アプリケーションなどを追加できます。
アプリケーション名などの左のチェックボックスにチェックが入っているものは、起動時にウインドウを隠す設定になっています。チェックが入っているもののみ起動するわけではないのでご注意ください。
なお、Dock でアプリケーションのアイコンを右クリックし、[オプション>ログイン時に開く]にチェックを入れることで素早くログイン項目に追加・削除することができます。

一般: 閉じるボタンやFinderのサイドバーの設定
「システム環境設定」のツールバーの「すべてを表示」をクリックし、「一般」アイコンをクリックします。
アピアランス、強調表示色、サイドバーのアイコンサイズなどの項目がありますが、それぞれ以下のような意味です。
アピアランス
閉じるボタンや OK ボタンなどに色を付けるかどうか。
昔から Mac を使っている方や、Mac でデザイン作業をされている方の中には「UI には色がない方が望ましい」と考えている方もいらっしゃいます。
強調表示色
文字選択した時の色。標準では「ブルー」ですが、黒や濃いグレーなどの文字を選択した時にブルーだと見づらいと感じる方は「ゴールド」などを選択すると見やすくなるかもしれません。
ただし、「ゴールド」の場合、Finder で選択したファイル名がゴールドに白抜き文字になるため見づらく感じるかもしれません。
(Finder のサイドバーの選択部分の色は変わりません。)
サイドバーのアイコンサイズ
Finder などのサイドバーのアイコンの大きさを変更できます。
「小」だとたくさんの項目を表示でき、「大」だとクリックしやすくなります。
スクロールバーの表示
「マウスまたはトラックパッドに基づいて自動的に表示」だと、マウスやトラックパッドを使用している時はスクロールバーが非表示となり、ペンタブなどを接続している時は自動でスクロールバーが表示されます。
「常に表示」にすると、Windows のウインドウモードのようにスクロールバーが表示されたままになります。
Dock
「システム環境設定」のツールバーの「すべてを表示」をクリックし、「Dock」アイコンをクリックします。
Dock は画面右端や左端にも表示可能です。
「ウインドウのタイトルバーをダブルクリックしてウインドウをしまう」にチェックを入れると、タイトルバーなどをダブルクリックした時に、ウインドウを Dock にしまいます。
「Dock にしまう」というのは、Windows の「ウインドウの最小化」と同じようなものです。
「ウインドウをアプリケーションアイコンにしまう」にチェックを入れると、Dock の自分自身のアイコンにしまいます。
チェックを外すと、自分自身のアイコンとは別のところにしまいます。
チェックが入っている場合、Dock のアイコンが増えにくくなります。
チェックが外れている場合、最小化されたウインドウの内容が Dock を見るだけで分かるというメリットがあります。
なお、Dock の設定はメニューバーの[Apple マーク>Dock]から変更することもできます。
Mission Control: 仮想デスクトップの設定
Mission Control は、control + ↑ キー(command ではない)を押すか、トラックパッド上で4本指を上方向にスワイプした時に表示されるものです。
OS X を使い始めてばかりの方からの質問でよくあるものとして「デスクトップの順序が勝手に入れ替わってしまうのをどうすればいいの?」というものがあります。
ここで、「最新の使用状況に基づいて…」のチェックを外すと、デスクトップの順序が勝手に入れ替わってしまうのを防ぐことができます。
言語とテキスト
「システム環境設定」のツールバーの「すべてを表示」をクリックし、「言語とテキスト」アイコンをクリックします。
「言語をドラッグして…」とありますが、ここで「English」を1番上にドラッグすると、OS X が英語モードになります。
一部の海外製アプリケーション(たとえば Adobe Illustrator 英語版)は、日本語モードの OS X 上では正常に動作しませんが、英語モードにすれば正しく動作するはずです。
入力ソース(10.8 まで)
「入力ソース」は、10.9 から「キーボード」に移行しました。
キーボードの項目 をご覧ください。
セキュリティとプライバシー
「システム環境設定」のツールバーの「すべてを表示」をクリックし、「セキュリティとプライバシー」アイコンをクリックします。
ウインドウ左下の南京錠のアイコンをクリックし、ログインパスワードを入力します。
一般
機密情報をMacに入れている方は、「一般」タブの「スリープ解除/スクリーンセーバ解除にパスワードを要求」にチェックを入れることをおすすめします。
「ダウンロードしたアプリケーションの実行許可」は、初期設定の「Mac App Store と確認済みの開発元からのアプリケーションを許可」がおすすめです。
この設定の場合、Mac App Store でダウンロードした安全なアプリケーションと、Adobe Photoshop CC のような確認済みの開発者のアプリケーションはそのまま実行でき、個人が自分のWebサイトで配布しているフリーウェアのようなアプリケーションは、アイコンをダブルクリックしただけでは実行できなくなります。
ここで、アイコンをダブルクリックしただけで実行できないからといって、セキュリティとプライバシーの設定で「すべてのアプリケーションを許可」に変更すべきではありません。
すべてのアプリケーションを許可した場合、たとえばメールに添付された怪しげなアプリケーションもうっかり実行できてしまうことになります。
個人サイトなどでダウンロードした信頼できるアプリケーションは、ダブルクリックではなく、アイコンを右クリックして「開く」を選択します。
すると、警告ダイアログ(初回のみ)が出たあと実行できます。
FireVault
機密情報をMacに入れている方は、「FireVault」タブの「FireVault を入にする…」をクリックすると、Mac の内蔵 SSD や HDD(ハードディスク)の内容を暗号化することができます。
暗号化された SSD や HDD は、もし Mac から取り外されて別の PC に接続されたとしても、簡単に内容を読み取ることができなくなります。
ただし、FireVault で暗号化された場合、ログインパスワードや復旧キー(FireVault を入にした時に作成されます)を忘れると、データにアクセスできなくなりますのでご注意ください。
ファイアウォール
インターネットなどのネットワーク経由で Mac が攻撃されることを阻止するために「ファイアウォールを入にする」ことをおすすめします。
「ファイアウォールオプション…」をクリックし、「署名されたソフトウェアが受信接続を受信するのを自動的に許可」にチェックを入れておけば、特定のアプリケーションがネットワークに接続できなくて困るといったことはあまりないと思います。
もし問題が起きた時は、ここで[+]ボタンをクリックしてアプリケーションを追加できます。
「ステルスモードを有効にする」にチェックを入れると Ping などに応答しなくなるため、より攻撃されにくくなります。
ディスプレイ
「システム環境設定」のツールバーの「すべてを表示」をクリックし、「ディスプレイ」アイコンをクリックします。
配置
Mac に外部ディスプレイを接続し、デュアルモニターとして(つまり別々の内容を表示して)使いたい場合、OS X 10.8 までの場合はどちらにメニューバーを表示するか選ぶことができます。
外部ディスプレイを接続した状態で「配置」タブをクリックし、アイコン内の白い部分をドラッグすると、メニューバーの位置を別のディスプレイにドラッグできます。
メニューバーのある方が主ディスプレイとなり、新しい Finder ウインドウやダイアログなどが表示されます。
キーボード
「システム環境設定」のツールバーの「すべてを表示」をクリックし、「キーボード」アイコンをクリックします。
キーボード
「F1、F2 などのすべてのキーを標準のファンクションキーとして使用」にチェックを入れると、たとえば fn + F7 キーではなく F7 キーでカタカナ変換できたりできるようになります。
(ことえりを使用している場合、[キーボード>入力ソース>Windows 風のキー操作]にチェックを入れておく必要があります)
ショートカット
OS X の便利な機能の1つとして「キーボードショートカットを柔軟にカスタマイズできる」というのがあると思います。
「ショートカット(10.8 まではキーボードショートカット)」タブをクリックし、左のリストから「アプリケーション」をクリックし、[+]ボタンをクリックします。
「アプリケーション」ドロップダウンリストから、キーボードショートカットをカスタマイズしたいアプリを選びます。
たとえば、ここでは Google Chrome のメニュー項目[ブックマーク>ブックマーク マネージャ]のキーボードショートカットを Command + B に変更してみたいと思います。
メニュータイトルに「ブックマーク マネージャ」と正確に入力(ブックマークとマネージャの間の半角スペースも入力、マネージャの後にーをつけない)します。
「キーボードショートカット」の右のテキストエリアをクリックし、Command キーと B キーを押します。
[追加]ボタンをクリックすれば、登録完了です。
入力ソース
「入力ソース」タブをクリックすると、他言語入力ソース(たとえば、ことえりのような日本語入力システム)のオンオフをすることができます。
たとえば、「Google 日本語入力や ATOK を使用するのでことえりは使用しない」という場合、ここからことえりをオフにしておくこともできます。
トラックパッド
「システム環境設定」のツールバーの「すべてを表示」をクリックし、「トラックパッド」アイコンをクリックします。
ポイントとクリック
「タップでクリック」にチェックが入っていると、トラックパッドを押し込まなくても軽くタップするだけでクリックできます。
OS X を使い始めた方で意外と多いのが「トラックパッドで右クリックする方法がわからない」というものです。
「ポイントとクリック」タブの「副ボタンのクリック」にチェックを入れ、プルダウンメニューでどのように操作すれば右クリック扱いとするかを選べます。
「2 本指でクリックまたはタップ」を選択すると、トラックパッドを2本指でタップ(2本の指で同時に触れる、強く押しこむ必要はない)と右クリック扱いになります。
(2本指タップでタップするだけで右クリックするには「タップでクリック」にチェックが入っている必要があります。「タップでクリック」にチェックが入っていない場合、2本指クリックで右クリックになります。)
「右下隅をクリック」を選択すると、トラックパッドの右下付近をクリック(押しこむ)と右クリック扱いになります。
どちらを選択しても構いませんが、私は「2 本指でクリックまたはタップ」をおすすめします。
(指の移動が少なくてすみ、押しこむ必要がないので楽なため)
その他、control キーを押しながらクリックで右クリックとする方法もありますが、頻繁に使用する場合は面倒だと思います。
トラックパッドでウインドウやアイコンをドラッグしたい場合、「3 本指のドラッグ」にチェックを入れておくと、マウスカーソルがタイトルバーやアイコンの上にある状態でトラックパッドで3本の指をすべらせるようにするとウインドウやアイコンをドラッグできます。
チェックを外した場合は、たとえば親指でトラックパッドをクリックしたまま(押しこんだまま)、人差し指をトラックパッド上ですべらせるようにすればドラッグが可能です。
(私は普段この方法でドラッグしています)
「軌跡の速さ」はマウスカーソルが動く速さです。
操作に慣れてきたら徐々に速くしてもよいと思います。
スクロールとズーム
「スクロールの方向: ナチュラル」にチェクが入っている場合、Webページなどを2本指上下スワイプでスクロールする時の方向が iPhone や iPad などと同じ方向になります。
チェックを外すと、Mac OS X 10.6 までと同じ方向になります。
昔からPCを使っている方だと「スクロールの方向: ナチュラル」のチェックを外す方が多いですが、これから先タブレットの利用機会が増えたり、PCとタブレットの融合が進むことを考えればチェックを入れておいたほうが良いのでは、と思っています。
「拡大/縮小」にチェックを入れておくと、「プレビュー」アプリや Safari などでピンチアウト(トラックパッド上で2本指を広げるようにすること)するとスムーズに拡大表示できます。
「スマートズーム」にチェックを入れておくと、「プレビュー」アプリや Safari などで2本指でダブルタップすると一部が拡大表示されます。
iCloud
「システム環境設定」のツールバーの「すべてを表示」をクリックし、「iCloud」アイコンをクリックします。
iCloud アカウント(iTunes Store や App Store で利用しているメールアドレスとパスワード)にログインし、「メール」や「メモ」にチェックを入れておくと複数の Mac や iPhone などで同期できるだけでなく、バックアップにもなります。
「Mac を探す」にチェックを入れておくと、Mac を紛失した時や盗難された時、Mac の場所を他の Mac や iPhone、Webブラウザーで iCloud にログインするなどして探したり、警告音を出したり HDD や SSD の内容を消去することができます。
(ただし、Mac がインターネットに接続される必要があります)
音声入力と読み上げ
「システム環境設定」のツールバーの「すべてを表示」をクリックし、「音声入力と読み上げ」アイコンをクリックします。
音声入力
音声入力は、テキストエディターなど文字を入力できる箇所で、キーボードの fn キーを2回連続で押すことで可能です。
入力言語を英語などに切り替えたい場合は、「言語」ドロップダウンリストから変更します。
テキスト読み上げ
「システムの声」を「Alex」や「Jill」にすれば英語で、「Kyoko」にすると日本語でテキストを読み上げることができます。
「テキストエディット」や Spotlight でテキストを選択して右クリックし、[スピーチ>読み上げを開始]でテキストを読み上げさせることができます。
Time Machine
「システム環境設定」のツールバーの「すべてを表示」をクリックし、「Time Machine」アイコンをクリックします。
Time Machine は Mac のバックアップを取るための機能です。
必ず「入」にし、定期的にバックアップをとっておくことを強くおすすめします。
バックアップ先は、Apple製の Time Capsule を使用すると無線LAN経由でバックアップできます。
Amazon: Time Capsule 一覧
AirMac Time Capsule – 2TB – Apple Store (Japan)
USB接続でもよければ、外付け HDD が安くて手軽で、速度も速いです。
私は、WD Elements Portable 2TB という USB 3.0 の外付け HDD を使用しています。