この記事では、特にAdobe IllustratorやPhotoshopを使用した事のある方に向けて、Affinity Designer・Photo・Publisherのおすすめの設定について書いています。
環境設定ダイアログの表示方法
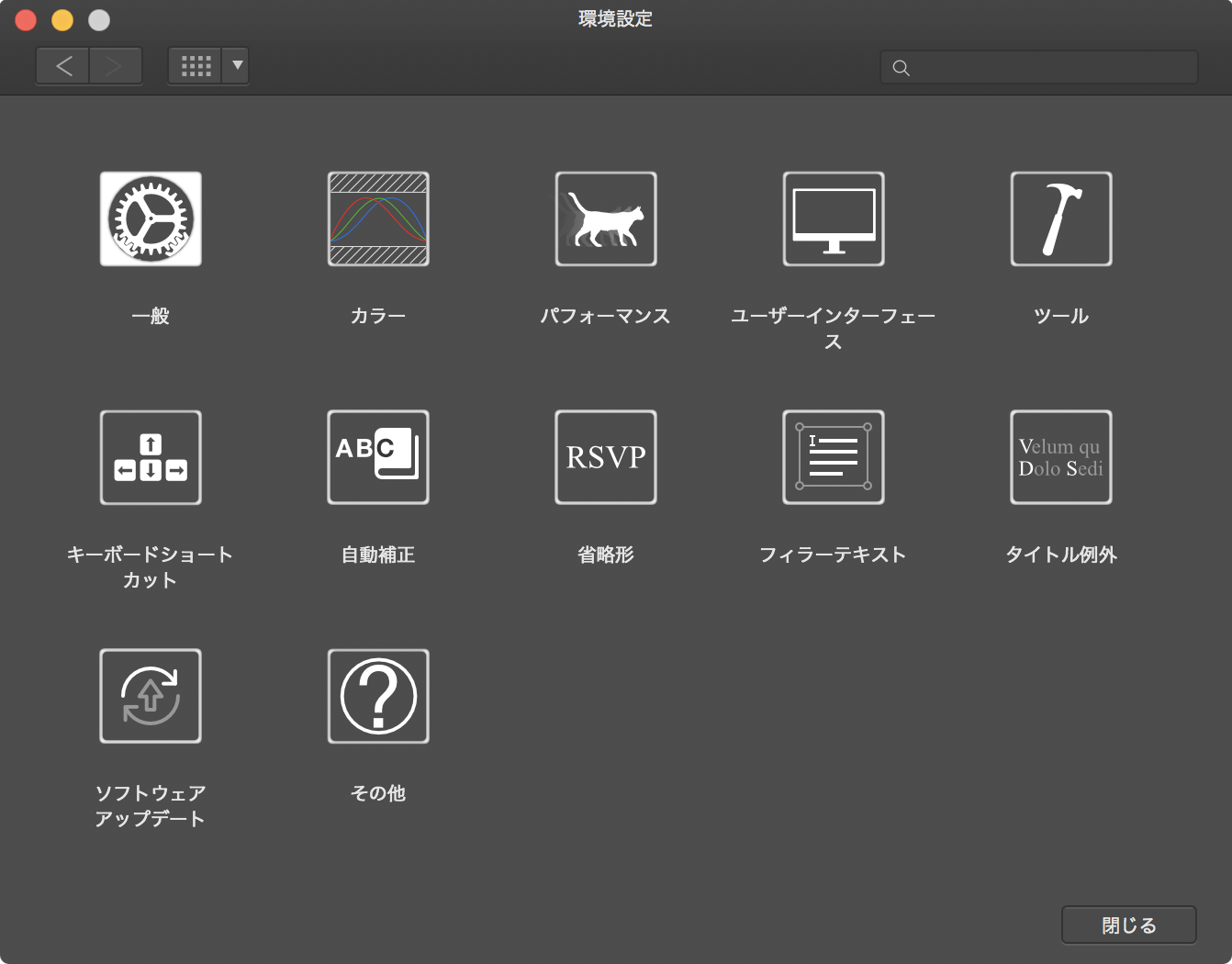
環境設定ダイアログは、Mac版の場合 command+,(カンマ)キーを押すか、メニューバーの[Affinity Designer>環境設定]で表示することができます。
Affinityの環境設定ダイアログの特徴
Affinityは環境設定ダイアログを開いたままでさまざまな作業をおこなうことができます。
設定を変更するためにダイアログをいちいち閉じる必要はありません。
ダイアログを開いたままで設定を変更することができます。
環境設定>一般
「AffinityでPSDやIllustratorのデータを開いた時に思ったように開けなかった」という話を聞くことがありますが、ぜひ[環境設定>一般]で[忠実度よりも編集可能テキストを優先する]のチェックボックスをオンの状態とオフの状態の両方で開いてみてください。
環境設定>カラー
CMYKカラープロファイルは初期設定で[US Coated]になっていますが、Illustratorに近づける場合[Japan Color 2001 Coated]を選択すると良いでしょう。
そのほか[Japan Color 2011 Coated]を選択することも可能です。
環境設定>パフォーマンス
macOS 10.12 Sierra以降をお使いの場合、必ずパフォーマンスの項目でディスプレイのプルダウンから[メタル]を選択してください。
メタルを選択することにより、Adobe XDと同じくらいサクサクに動作するようになります。
[Metalアクセラレーションの計算を有効化]にもチェックを入れておいてください。
環境設定>ユーザーインターフェース
ユーザーインターフェースで画面の明るさを変えることができます。UIカンマのスライダーを左右にドラッグすると明るさの微調整ができます。
ピクセルを[0]にすると、幅や高さなどのサイズに小数点が表示されなくなります。
あくまでも小数点が「隠れているだけ」で、この設定だけでは小数点が付いてしまうことがあるので気をつけてください。
小数点を出さないようにするには、画面上のツールバーの磁石のアイコンの隣にある▼をクリックして、プリセットから[UIデザイン]を選択します。
環境設定>ツール
Affinityは、初期設定ではPhotoshop CC 2019のように写真オブジェクトを変形するとき、初期設定で縦横比が固定されています。そして長方形のシェイプオブジェクトは縦横比が固定されていません。
これは人によっては混乱すると感じられることもあるかと思います。
Illustratorのように[shift]キーを押している間だけ縦横比を固定するには、[移動ツールの縦横比制約]というプルダウンから[デフォルトで制約しない]を選択してください。
[モディファイア微調整距離]というのは[shift]キーを押しながらカーソルキーを押したときの移動距離を指しています。
10pxの場合、[shift]キーを押しながらカーソルキーを押すと10pxずつ移動します。
[ツールUIサイズ]では、バウンディングボックスの表示サイズやアンカーポイントの表示サイズを5段階で変更することができます。
「アンカーポイントはもっと大きい方が見やすい、ドラッグしやすいのに…」と思った事がある方は[最大]にすると良いかと思います。
IllustratorなどのAdobe製品と同様に、オブジェクトの一部を囲むようにドラッグすることで選択できるようにするには[選択マーキーと交差するオブジェクトを選択する]にチェックを入れます。
設定>キーボードショートカット
キーボードショートカットについては、別の記事で紹介します。