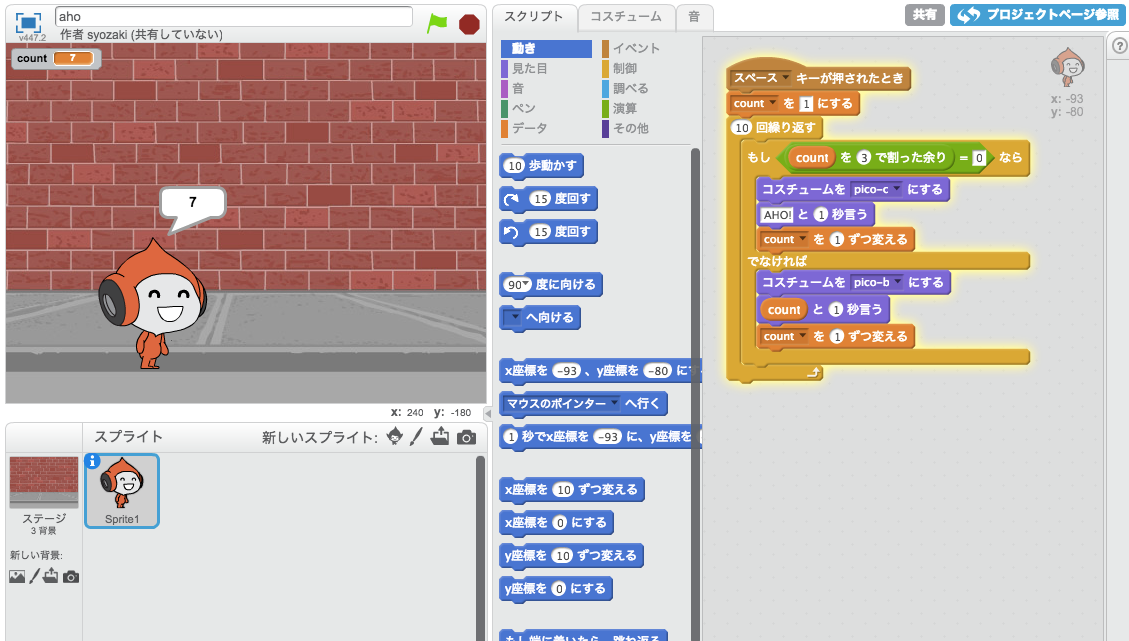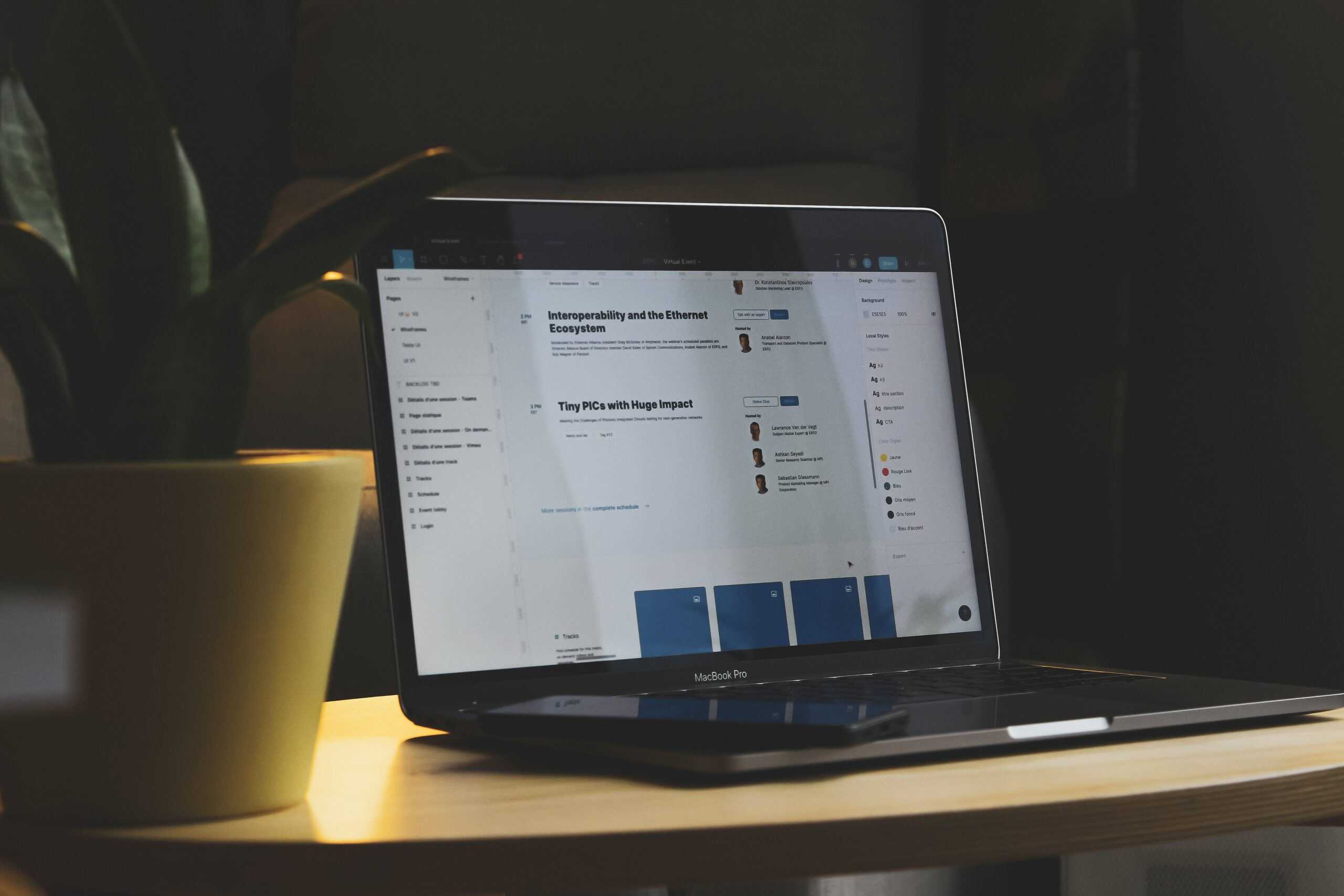約1ヶ月前に MacBook Air 2012年版 が発売されたので、早速2011年版 MacBook Air から買い替えました。
今回購入したのは、13インチ / Core i7 / メモリ 8GB / SSD 256GB です。
去年の記事 では MacBook Pro 13インチから MacBook Air 13インチに買い換えた時の感動を中心としたレビュー記事でしたが、今回は時期的に、欲しい方はもう購入されていると思いますので、レビューだけではなく私がイントールしたアプリとその設定を中心に書いていきたいと思います。

目次
- なぜMacBookを買い換えたのか
- なぜそのスペックにしたのか
- Apple Store店員の話
- 検証
- その他のレビュー
- 私のMacBook Airの使い方
- インストールしたアプリ
- 外付けスピーカー
- いくつかの問題点
- 気になった点
- 総評
なぜMacBookを買い換えたのか
「なんで買い換えたの?」と聞かれたことがあるのでその理由を。
昨年のMacBook Airを使い続けるより、買い換えたほうが得だから
MacBook Air 2011版を買ってから既に10ヶ月以上経っていたので、そろそろ保証期限が切れてしまいます。
保証期間が切れる前に、次の3つからどうするか選択しなければなりません。
- 何もしない。もし保証期限が切れた場合、修理代が5万円以上かかることも
- ¥24,800払って AppleCare に加入する。あと2年間(購入から3年間)自然故障は無償修理してもらえる
- MacBook Air を新品に買い換える
1. はビクビクしながら MacBook Air 使い続けることになります。ちょっと心臓に悪いですねー まあ壊れたら修理に出さずにヤフオクに売ることになると思いますが。
2. は保証期限伸びますが、¥24,800 はちょっと高いですねー
3. は一見お金がかかる贅沢な選択肢に見えますが、じっくり検証してみましょう。
まず、MacBook Air 2011 の売値ですが、オークファンを見る限り過去1ヶ月の平均売却価格(13インチ / Core i5 / 128GB)は7万円程度でした。
MacBook Air 2012(13インチ / Core i5 / 128GB)は ¥102,800 なので、買い換えた場合は ¥32,800 くらいかかることになります。(ヤフオク手数料を除く)
AppleCare に加入する場合との差額は ¥8000 程度です。
+¥8,000 で、よりスペックの高い(CPUが約10%、GPUが約60%、USB 2.0から3.0に強化)新品に買い換えられると考えればまあお得ではないでしょうか。
ずっと使い続けていると SSD やバッテリー、キーボードもヘタってきますし。
あと年に1回くらいは OS をクリーンインストールしたくて、どうせ同じ手間を掛けるならその時に新型に変える方がいいと思ったので買い換えました。
なぜそのスペックにしたのか
今回は 13インチ / Core i7 / メモリ 8GB / SSD 256GB を選択したので ¥145,801 でした。
早速、↑で書いた「差額は ¥8000 程度」という理屈が台なしになってますが、まあ気にしないでください。
まず、今回買い換えた最も大きな理由は「メモリ 4GB や SSD 128GB ではメインマシンとしては足りないから」です。
昨年買い換えたばかりの時は「MacBook Air 快適だー!!」と思ってましたが、「ブラウザ30タブ、Photoshop CS6、NetBeans IDE、XAMPP、Evernote、Echofonなどを同時起動した状態で、ニコ動(ニコニコ動画)をBGMに作業しながら、VirtualBox(仮想PC)上で Windows XP を起動」すると、さすがに重くなっていました。
あるいは、VirtualBox を起動しなかったとしても3日以上再起動せずに(寝るときや移動時はディスプレイを閉じてスリープ)使い続けていると重くなることがありました。
あと、最初は「Web制作メインなら 128GB でも大丈夫かな」と思ったのですが、メインマシンとして使うにはやはり足りませんでした(256GB モデルにすればよかったと後悔)。
Adobe Creative Cloud でせっかく色々なアプリが使えるようになったので試してみたいけど SSD の残り容量がほとんどないのが悔しかったです…
MacBook Air 2012 では、標準ではメモリ 4GB ですが、8GB にアップグレードしてもわずか +¥8,800。
購入後に自分で追加はできないので、これは 8GB にするしかありませんね!
とはいえ店頭では 8GB モデルは購入できないようで、Apple Store Online でカスタムオーダーするしかありません。
CPU は Core i5 でもいいかなーと思ったのですが、+¥8,200 で Core i7 にアップグレードできるので私はアップグレードしました。
ベンチマークを見ると、i5 より +10% くらい速いようです。
ちなみに、13インチを選択したのは「Photoshopでデザインカンプを制作するときに、11インチでは小さいから」です。
MacBook Pro Retinaモデルも気になっていたのですが、現状15インチ(約2kg)しかなく、講師業で毎日持ち歩くには少し大きくて重いのと、なにより 2012年7月現在で Adobe のアプリケーションが Retina ディスプレイに対応していなくて汚く見えてしまうので今回はスルーしました。

Apple Store店員の話
ちなみに、MacBook Air 2012 を買おうと思った理由は他にもあって、Apple Store 渋谷に行った時店員の方にどこが変わったのか聞いたところ
- SSD の速度が2倍になった
- グラフィック性能が 60% 強化された
- 長時間使っていても発熱しにくくなった
などと言われました。
うーん、SSD の速度2倍や低発熱は気になる…これから暑い時期ですし。
このあたりが決め手になって買ったというのもあります。
検証
というわけで上記の話を買って検証してみました。
SSDの速度
Blackmagic Disk Speed Test というアプリで検証すると、
MacBook Air 2011 は Read: 253MB/s、Write: 225MB/s 程度に対し、
MacBook Air 2012 は Read: 449MB/s、Write: 395MB/s 程度でした。
2倍とまではいきませんが、1.7倍くらいはありますね。
期待して起動速度を初期状態と、11ヶ月使った状態の Time Machine のデータをリストアした状態などで検証したのですが2-3秒程度しか変わりませんでした。
やはり、SSD が速いのはランダムアクセスが速いからであって、転送速度は起動時間にはほとんど影響無いようですね。
グラフィック性能
私の場合、MacBook Air で重い3Dゲームを動かしたりしないのでグラフィック性能の向上を感じるのはなかなか難しいですね… Photoshop 程度なら MacBook Air 2011 でもサクサクでしたし。
試しに、Blender という 3DCG 制作アプリをインストールして軽く使ってみたのですが、サクサク動きますね。
初期状態(正方形1つ)では Cycles Render という高度なレンダラを使ってもレンダリングは一瞬でした。
発熱
店頭の MacBook Air 2012 は全く発熱していなかったのですが、「ひょっとして何も重い処理してないからかも…」と思い、試しに YouTube を開いて HD 1080p の動画を再生してフルスクリーンで3分ほど再生したあと MBA の底面を触ってみたのですが…ほとんど熱くない! MacBook Air 2011 ではかなり熱くなっていたのでこれはすごいなーと思いました。
去年の夏はファンの音がうるさくて集中できないことがあったけど、発熱少ないということはファンも静かだろうし、もしかしたらバッテリーも持つのかな…と思い、店員の方に「発熱しにくいということはバッテリーも持つということですか?」と聞いたところ「それはない」と言われました。
購入後、試しにニコ動の動画をしばらく再生したところ、普通にファンは回るし発熱してました… orz
でも、発熱は MacBook Air 2011 ほどではない気がします。
ファンの騒音はそれほど変わらないかも。
色々試行錯誤したところ、iProp という MacBook Air / iPad 用の台の足を目一杯伸ばしてその上においておけば、本体の下に風が通るためかかなりファンの騒音が静かになりました。
私はニコ動をBGMに作業してることが多いので、夏はファンの騒音に悩まされていたのですがこれならほとんど気にならないかも。
ちなみに、MacBook Air の2011と2012について、サーモグラフィーを使って発熱量を比べた記事がありました。これを見ると、確かに発熱量は減少していますね。
新型MacBook Airはどれだけ熱い? サーモグラフィで新旧モデルを徹底検証
その他のレビュー
CPU: Core i7(Ivy Bridge)
各種ベンチマークを見ると、MacBook Air 2011 の Core i5 に比べ、MacBook Air 2012 の Core i5 は約10%、Core i7 は約20%ほど高速なようです。
普段の作業がそれほど速くなったとは感じていなかったのですが、スリープからの復帰が速くなったのと、先日 下北沢オープンソースCafe で 8時間耐久 PHP構築の教室 という仮想PC(VirtualBox)で CentOS をインストールし、そこで PHP をソースからビルドして実行する勉強会があったのですが、他の方の MacBook Air 2011 と比べて明らかに速かった(30%くらい速かったような)でした。
きちんと VirtualBox の設定をしておらず 1CPU しか使われていない状態で「速いな」と感じるほどだったので、4CPU フルに使えばかなりビルドは速かっただろうと思います。
8GBのメモリ
私が MacBook Air 2012 に買い換えた最も大きな理由は「8GBのメモリ(従来の2倍)」と「USB 3.0 対応」でした。
私の「ブラウザ30タブ、Photoshop CS6、NetBeans IDE、XAMPP、Evernote、Echofonなどを同時起動した状態で、ニコ動をBGMに作業しながら、VirtualBox上で Windows XP を起動」という使い方で3日以上も再起動せず使っているとアクティビティモニタの「スワップ使用領域」が 7GB を超えることが多く、「スワップで SSD を頻繁に書き換えてたら寿命縮まりそうだなー」と気になっていました。
あと、3日以上再起動せず使っていると重くなることがありました。
MacBook Air 2012 だと、そのような使い方で1週間以上使い続けても重くなることはほぼなくなりました。
個人的にはかなり満足しています。
※メモリ8GBモデルは、この記事を執筆している時点では店頭では購入できず、Apple Store Online でしか購入できませんのでご注意ください。4GBモデルに比べ、たったの +¥8800 で、後でメモリ追加するのは不可能ですので、メモリ8GBモデルを強くおすすめします。
USB 3.0の外付けHDD
なぜ USB 3.0 の外付け HDD を購入したかというと、外付け HDD の読み書きを速くしたかったからです。
私は 2009 年に購入したバッファロー製の大きな外付け HDD(1TB)を2つのパーティションに分けて、半分を Time Machine(バックアップ)用に、残り半分をファイル倉庫として使っていたのですが、読み書きは遅いし認識まで時間かかるし何より音がうるさいのでそろそろ買い換えたいと思っていました。
「どうせ買い換えるなら USB 3.0 の外付け HDD 買いたいけど、MacBook Air 2011 は対応してないしなー」と悩んでいたのですが、MacBook Air 2012 は USB 3.0 対応なので思い切って買ってみました。
私が購入したのは MiniStation 3.0 というバッファロー製の USB 3.0 外付け HDD です。
以前使っていたのと同じ 1TB ですが、サイズが iPhone を一回り大きくした程度しかなく、どこにでも持ち運べる軽さで、接続から認識までの時間も早く、読み書きの時にほとんど騒音が発生しません。
これで ¥9000 弱というのはお買い得ですねー!
ちなみに、MacBook Air 2012 の内蔵SSDからコピーした時の読み書き速度ですが、Read: 114MB/s、Write: 114MB/s でした。
試しに、内蔵 SSD から 外付け HDD に 2.28 GB、12,342 項目コピーしたら25秒くらいでコピーできました。
これなら内蔵 HDD のような感覚で使えますね。
私は 320GB を Time Machine に、残りをファイル置き場にパーティションを分けて使っています。
iPhotoのライブラリをはじめ、iPhone のバックアップなどはシンボリックリンクを使って外付けHDDに保存しています。
めったに使わない VM(仮想PC)とか、最近は GarageBand の音源が約19GBも入った Main Stage というアプリが ¥2,600 で売られていますが、こういうのも外付けHDDに保存しておけば SSD が圧迫されなくていいですね。
ただこの HDD、アクセスランプが眩しすぎるので、普段はアクセスランプが見えないように MacBook Air のディスプレイの真後ろに置いて使っています。
USB 3.0の外付けBlu-rayドライブ
今まで、光学ディスクを読み書きする必要があるときは iMac(24インチ、2008年、Core2Duo 2.8GHz)を使用していたのですが、MacBook Air 2012 が予想以上に快適だったため iMac は売ることにしました。
そろそろ光学ドライブも必要無いような気がするのですが、無ければ年に数回くらいは困りそうな予感がするのと、そろそろ Blu-ray 対応の USB 3.0 外付けドライブを買っておきたかったのでこの機会に買いました。
ところで、「なぜ USB 3.0 にこだわるのか?」というと、単に速度が速いというだけではなく、給電できる電流が多いという理由があります。
USB 2.0 の外付け光学ドライブは持っていなかったのであまり詳しくはないのですが、DVD-R などに安定して書き込むためには USB だけでなくACアダプタを接続したり、USB 2.0 端子からの給電のため2本の USB ケーブルを差す必要のあるドライブなどが多かったようです。
MacBook Air 用のApple製外付けスーパードライブは特別にたくさんの電流を給電できるようになっていたようですが、そのためか MacBook Air 専用でした。
しかし、USB 3.0 なら給電できる電流が高いので、USBケーブル1本で DVD-R、BD-R などに安定して書き込むことができます。
というわけで、バッファロー製の外付け Blu-ray ドライブ(BD-R 6倍速書き込み、BD-XL対応)を買いました。
Windows用の書き込み、Blu-ray再生アプリ付きのものと、Mac用の書き込み、Blu-ray再生アプリ付きのものがあったのですが、本体は同じもので違うのはアプリがWin用かMac用かだけなのにMac版は+1万円くらい高かったので、Windows用を買いました。
もしどうしてもMac用のアプリが必要だったとして、あとで別途買っても1万円くらいなので。
ついでに三菱製の BD-R(25GB)も買って試しに MacBook Air に接続して BD-R を挿入したところ、「空の BD がセットされました」というダイアログが!
試しに Mountain Lion のディスクイメージを選択して「ディスクユーティリティ」から書き込んだところ、普通に書き込めました。
(ACアダプタ等も不要、USB 3.0 バスパワーのみで安定して4倍速で書き込めました)
どうやら、Mac には Blu-ray 対応のドライブは付いていなくても、Lion や Mountain Lion は Blu-ray ディスクの読み込みや BD-R の書き込みに対応しているようです。ここまでは予想通り。
ただ、Blu-ray の映画などを再生するには無料のプレーヤーアプリなどはほとんどないので、試しにドライブに付属の CD-ROM を Parallels Desktop 7 for Mac という仮想PC上の Windows 7 で読み込もうとしたところなぜかアプリが文字化けしていて、インストールしようとするとエラーになってしまいました…
まあ Blu-ray で映画観たければ普通は PS3 使うので問題ないのですが。
もちろん、自分で書き込んだ BD-R のデータは正常に読み込めました。
ちなみに、VirtualBox という仮想PCアプリではこのドライブをうまく認識できませんでした。
どうやら、VirtualBox では「内蔵CD/DVDドライブ」しか認識できないようで、このドライブは「外付けCD/DVDドライブ」扱いになるので読み込めないようです。
Apple純正の外付けスーパードライブは「内蔵CD/DVDドライブ」扱いになるためほとんどのアプリで問題なく認識できるのだとか。
Blu-ray が必要なければこちらのほうが無難かもしれませんね。
ちなみに、この Blu-ray ドライブを使った場合でも、Mac側でディスクユーティリティを使ってディスクイメージ化してから仮想PCにマウントした場合はうまく認識・読み込みできました。
Apple MacBook Air SuperDrive MC684ZM/A
キーボード
最近、私の周りでは英語キーボード版が流行っていますが、私は日本語キーボードを選択しました。
理由は、私はローマ字・かな入力どちらもできますが普段かな入力なのと、日本語入力のオンオフが[かな][英数]キーでできる(トグルしない)のが気に入っているからです。
気のせいかもしれませんが、MacBook Air 2011 とはタイピングした時の感触が違う気がします…
好みで別れるかもしれませんが私はMBA 2012の方が好きです。
でも単に2011年版を11ヶ月使い続けてきて打ち心地が変わっただけかも。
バックライトは 2011/2012 どちらも付いています。
その他
内蔵のディスプレイ、スピーカーなどに変化はありません。
ディスプレイの下の方がわずかに暗いのもそのままでした。
私のMacBook Airの使い方
デスクトップ
ここから MacBook Air 2012 の設定について。まずデスクトップはこんな感じです。
ディスプレイは1つ(MacBook Air 内蔵ディスプレイのみ)で、外付けディスプレイ/マウス/キーボードなどは一切使用しません。
ただし、Webデザインスクール の講義中のみプロジェクターをミラーリングで使用します。
Dashboard は主に天気の確認とMacの状況(CPUの温度やファンの回転数など)の確認に使用しています。
Safari で Yahoo! 天気 の自分の住んでいる地域を表示し、今日の天気の部分を切り抜いて Dashboard に表示させています。
上のやつは iStat Pro といいます。
環境設定
真っ先にやるのがファイアウォールの設定。
「システム環境設定>セキュリティとプライバシー>左下の鍵マークをクリック>ファイアウォール>ファイアウォールを入にする」
次にトラックパッドを軽くタップしただけでクリックできるように。
「システム環境設定>トラックパッド>ポイントとクリック>タップでクリック」
カーソル移動を速めに
「システム環境設定>トラックパッド>ポイントとクリック>軌跡の速さ: 速い」
お手入れ
画面や本体は放っておくとだんだん汚れてくるので、時々液晶用のウェットティッシュで拭いています。
このウェットティッシュはなかなか強力で良い感じです。
ただ、パッケージはもっとすっきりした感じにならないのでしょうか…部屋に置きづらいです。
ウェットティッシュの拭き跡が気になる場合やさらに美しく仕上げたい場合は、ウェットティッシュのあと超極細繊維のクリーニングクロスを併用します。
これで画面や本体は綺麗になります。
インストールしたアプリ
インストールしたアプリはこんな感じです。
Mac では、検索したい文字を選択して command+shift+L でGoogle検索できます。
- Google 日本語入力
- Evernote
- Echofon(Twitterクライアント)
- Coda 2(HTML/CSS等のオーサリング。ターミナル、SFTP等も付属)
- NetBeans(統合開発環境。HTML/CSSはもちろん、PHP/JavaScript等に強い)
- Sublime Text 2(高度なエディタ)
- Keynote(プレゼンツール)
- ATOK Pad(optionキー2回押しで表示/非表示できるエディタ)
- BettorTouchTool(トラックパッド拡張)
- XAMPP(PHP、WordPressなどをMac上で動かす。開発の際に使用)
- Google Chrome(ブラウザ)
- Firefox(ブラウザ)
- OnyX(OS Xのカスタマイズ。スクリーンショットの保存先をデスクトップ以外に変更したり)
- Skype
- Parallels Desktop 7 for Mac(仮想PC)
- ImageOptim(画像の画質を劣化させずサイズを減らす)
- Mouseposé(プレゼン用。マウスのまわりだけ明るくしたり入力中のキーを画面に表示したり)
- iTerm 2(ターミナル)
- ForkLift 2(2画面ファイラ/SFTPクライアント)
- The Unarchver(珍しい圧縮ファイルの解凍)
- WinArchiver(Windowsでファイル名が化けないように圧縮)
- FontDoc(フォント一覧の確認)
- OpenOffice(無料のオフィス)
- cd to(Finderで開いているフォルダをターミナルで開く)
- Blender(3DCG制作)
- Launchpad-Control(Launchpadに表示したくないアプリを非表示に)
- Adobe Photoshop CS6
- Adobe Illustrator CS6
- Adobe Fireworks CS6
- Adobe Dreamweaver CS6
いくつか紹介したいと思います。
ATOK Pad
まず断っておかなければいけないのですが、Mac版の ATOK Pad は日本語入力システムの ATOK との関連はないです。
ATOK なしでも全く問題なく使用できます。
標準ではoptionキー2回押しで表示/非表示できます。
何が便利かというと、私は複数のデスクトップを行き来しながら作業しているのですが、普通のメモアプリやエディタだとデスクトップを移動する必要があります。
しかし、ATOK Pad だとoptionキーを2回押すたびに「そのデスクトップで表示/非表示」されるのでデスクトップを移動せずすみます。
option+ドラッグ で矩形選択もできますし、リッチテキスト(スタイル付きのテキスト)を貼り付けてもプレーンテキストに変換してくれるので、テキスト整形ツールとしても役立ちます。
書いたメモを Evernote に同期することもできるので(専用のノートが作られます)、勉強会メモや作業手順メモなどいろいろな用途に使えます。
BettorTouchTool
MacBook Air の内蔵トラックパッドや、Magic Trackpad を拡張するアプリです。
私は以下の様な設定をしています。
Global(全体向け): 5本指タップでウィンドウを閉じる、3本指下スワイプで次のタブ、3本指上スワイプで前のタブ
Chrome、Safari: 3本指タップでリンクを別ウィンドウで開く
iTerm、Firefoxなど「次のタブ」に移動するショートカットキーが異なるアプリは、それぞれ3本指上下スワイプにそれらのショートカットキーを割り当てて、すべてのアプリで3本指上下スワイプでタブ移動ができるようにしています。
その他、プレゼン用の設定として、XGA表示などでメニューバー右端のアイコンや時計が見えなくなった時のために、
Global(全体向け): control+shift+H キーでメニュー文字列の非表示
ウィンドウが見えなくなってしまった時のために
Global(全体向け): control+shift+C キーでアクティブなウィンドウを画面の中央に
などを設定しています。
Parallels Desktop 7 for Mac
有償の仮想PCアプリケーションです。MacBook Air 2011(Lion)では以前購入した VMware fusion 2 という有償の仮想PCアプリケーションが動かなかったため VirtualBox という無償の仮想PCアプリケーションで Windows XP を使用していました。
Windows 7 も検証環境として入れたかったのですが、MacBook Air 2011 では SSD の空き容量がほとんどなかったため諦めていました。
しかし、MacBook Air 2012 は SSD の空き容量が結構あるのと、本を執筆する関係で Windows 7 のスクリーンショットを撮らなければならなくなったので思い切って購入しました。
Parallels Desktop 7 では、サスペンド状態の Windows 7 を7秒ほどでレジュームできたり、command+shift+4 のあと space で特定のウィンドウのスクリーンショットをデスクトップに PNG 形式で保存するなどの Mac のショートカットキーが使用出来るのでスクリーンショットを撮るのに非常に便利です。
Spotlight や Dock に Windows アプリケーションを表示させることもできますが、私はオフにしています。
ちなみに、FF11オフィシャルベンチマーク3を実行してみたところ、
ウィンドウモード/2CPU/メモリ1GB/ビデオメモリ256MB で 2794-H
フルスクリーンモード/4CPU/メモリ2GB/ビデオメモリ1GB で 2852-H
でした。Windows の起動音は鳴っているのに、ベンチマーク中のBGMは聞こえませんでした。
あと、なぜか起動時の注意画面が文字化けしていました。
cd to
最近知ったアプリなのですが非常に便利です。
一言で言うと、「Finder で今開いているフォルダを Mac のターミナルで開くだけ」のアプリなのですが、例えば新しく作ったフォルダの中に
- index.html
- style.css
- script.js
などの空のファイルを作りたい場合、Finder はそのままでは「新規ファイルの作成」ができません。
右クリックで「新規ファイルの作成」ができるような拡張を入れようかとも思ったのですが、それよりも「ターミナルで現在のフォルダを開いたほうが便利だな」と思い、 cd to を入れてみました。
インストール方法は、アプリケーションフォルダなどに cd to のうち(OS Xのバージョンやアイコンのデザイン別にあるので、好きなもの)を1つ選んでコピーし、 Finder のツールバーにドラッグするだけです。
Finder 拡張ではないので、OS X がバージョンアップした際もたぶんそのまま使えると思います。
例えば、現在のフォルダに「index.html、style.css、script.js」を作るのであれば、Finder で cd to アイコンをクリックし、
touch index.html style.css script.js
と入力し、Enter キーを押します。
すると、そのフォルダに「index.html、style.css、script.js」ができているはずです。
他に、現在のフォルダに var というフォルダを作り、var の中に www というフォルダを作り、www の中に html というフォルダを作りたければ
mkdir -p var/www/html/
と入力し、Enter キーを押します。
ファイル・フォルダをまとめて作りたい時、これがあると捗りますね!
(ちなみに、touch コマンドや mkdir -p コマンドのこういった使い方は @seltzer さんの勉強会で知りました)
ちなみに、標準の機能で似たようなものとして「システム環境設定>キーボード>キーボードショートカット>フォルダに新規ターミナル」にチェックを入れておけば、Finder でフォルダを右クリックした時にそのフォルダをターミナルで開くことができるようになります。
外付けスピーカー
これまで、音楽を聴くときやニコ動を観るときは内蔵スピーカーか、ヴィレッジヴァンガードで買ってきたおもちゃみたいなスピーカーか、Panasonic のヘッドフォンを使っていました。
しかし、もっといい音質で音楽を楽しみたかったのと、おもちゃみたいなスピーカーでは PS3 でゲームしたり Blu-ray の映画を観るときにあまりに迫力不足だったので、ちゃんとしたAVアンプとスピーカーを買いました。
私が購入したのは、DENON の DHT-S511HD-K(AVアンプ本体+スピーカー2つ+サブウーファー付属)です。
それに、DENON の SC-M37M(木製スピーカー2つ)を足して、4.1ch(バーチャル 5.1ch)にしています。
せっかくいいアンプを買ったので音声をきれいにデジタル出力したいのですが、MacBook Air には光デジタル出力端子がありません(MacBook Proにはついてる)。
AirMac Express を使えば iTunes からの音声は綺麗に出力できますが、それ以外(YouTube、ニコ動など)の音声は出力できません。
さてどうしたものかと思ったのですが、実は mini Display port to HDMIアダプター という製品(Apple純正ではない)があります。
これを使って、mini Display port からAVアンプのHDMI端子に音声と映像を綺麗に出力することができます。
HDMIは「音声と映像の両方」を出力する端子なので、OS X 上では「サブディスプレイが接続された状態」になってしまいますが、ほとんど重くはならないし問題ありません(カーソルが画面から出ていってしまうことがある問題はありますが)。
OS X からは音量調整すらできなくなりますが(OS側の音量調整は無効に、iTunes 等での音量調整は可能)、生のデータをそのままいじらず出力しているのだろうと思い、なかなか満足しています。
もちろん、アンプ側での音量調整は可能です。
ちなみに、DENON の DHT-S511HD というアンプは、2ch 音声(普通の音楽やニコ動など)であっても擬似的に 5.1ch/7.1ch などに変換して出力することかできますし、サブウーファーはパワフルなのでかなり迫力がありますし、映画だけでなく音楽も十分鑑賞に耐えられるほど綺麗です。
MacBook Air 内蔵のスピーカーや以前使っていたおもちゃのスピーカーや、Panasonic のヘッドフォンと比べても圧倒的に綺麗に聴こえるのでなかなか満足しています。
DENON スピーカーシステム SC-M37M 木目
mini Display Port – HDMI 変換ケーブル (Apple Macbook 対応)
いくつかの問題点
MacBook Air 2012 に搭載されている Core i5/i7 Ivy Bridge はグラフィック性能が大幅に強化されましたが、どうやらグラフィックドライバ(あるいはアプリ側?)に問題があるようです。
Adobe Photoshop CS6 など GPU 支援機能を使っているアプリは、そのままだとカンバス内の表示が乱れる場合がありました。
Photoshop の場合、「Photoshopの環境設定>パフォーマンス>詳細設定>描画モード: 基本」でとりあえず落ち着いていますが、これは Apple か Adobe 側に正式対応していただく必要があるのではないでしょうか…
あと、これは稀な症状のようですが、私が使っている EPSON のプロジェクター EH-TW400 で色がおかしくなる問題がありました(MacBook Air 2011 では正常)。
Apple の日本のサポートセンターに問い合わせたところ「いくつかのディスプレイに接続した時そのような症状が起こるらしい」とのことで、Apple Store 渋谷のジーニアスバーに持ち込んだところ「グラフィックドライバをアップデートする必要があるかもしれません。後日連絡致します」とのことです。
とりあえず、「システム環境設定>ディスプレイ>カラー>補正」で自分で補正したプロファイルを使用することにより、正常な色で表示できています。
気になった点
MagSafe(電源ケーブルを接続するコネクタ)が今回から MagSafe 2 となり、MagSafe とは互換性がなくなりました(今までに比べて少しだけ薄くなったため)。
Apple Store 渋谷の方に伺ったところ、「ACアダプタの性能に変更はない」とのことで、純粋にコネクタのサイズが変わっただけのようです。
しかし、薄くなったとはいえ、わずか 1mm 程度しか変わらないのと、MacBook Air 2012 や Retina MacBook Pro は旧 MagSafe でもサイズ的に問題ないはずなのが気になりました。
これは、そのうち MacBook 本体がさらに薄くなるということなのでしょうか…
総評
私は MacBook Air 2011 の時からメインマシンとして使用していたのですが、SSD の容量(128GBを選択)やメモリの容量などに少々不安がありました。
しかし、MacBook Air 2012 になり、256GB の SSD を選択したことやメモリが 8GB になったこと、そして何より USB 3.0 の外付け HDD が予想以上に速かったため、完全にメインマシンとして問題ないレベルになりました。
Web制作はもちろん、かなりヘビーな作業や3DCG、動画編集にも耐えられそうです。
もう、いざというときのために iMac をとっておく必要も無さそうなので売ろうと思っています。
MacBook Air 本体だけでなく周辺機器も色々購入したので今回は結構出費が多かったですが、MacBook Air 2011 は高く売れましたし iMac も売る予定なのでトントンかなと思っています。
私がどういう風に MacBook Air をメインマシンとして使っているのか(特に BettorTouchTool について)ちょくちょく聞かれるのでこの記事にまとめてみましたが、参考になるところはありましたでしょうか。
ではではこのへんで。