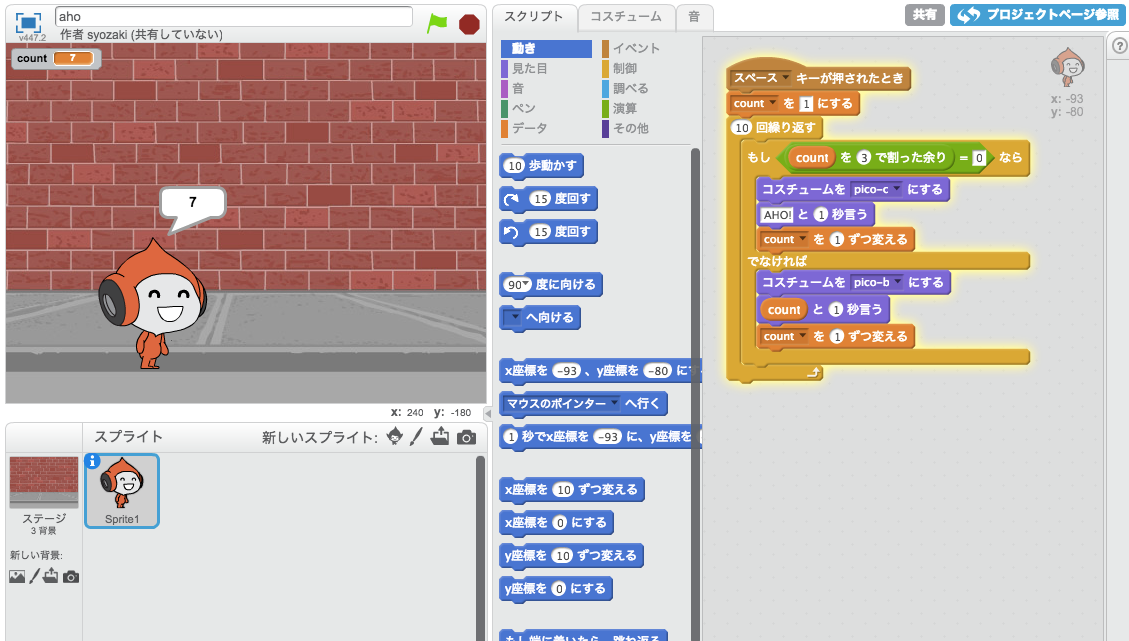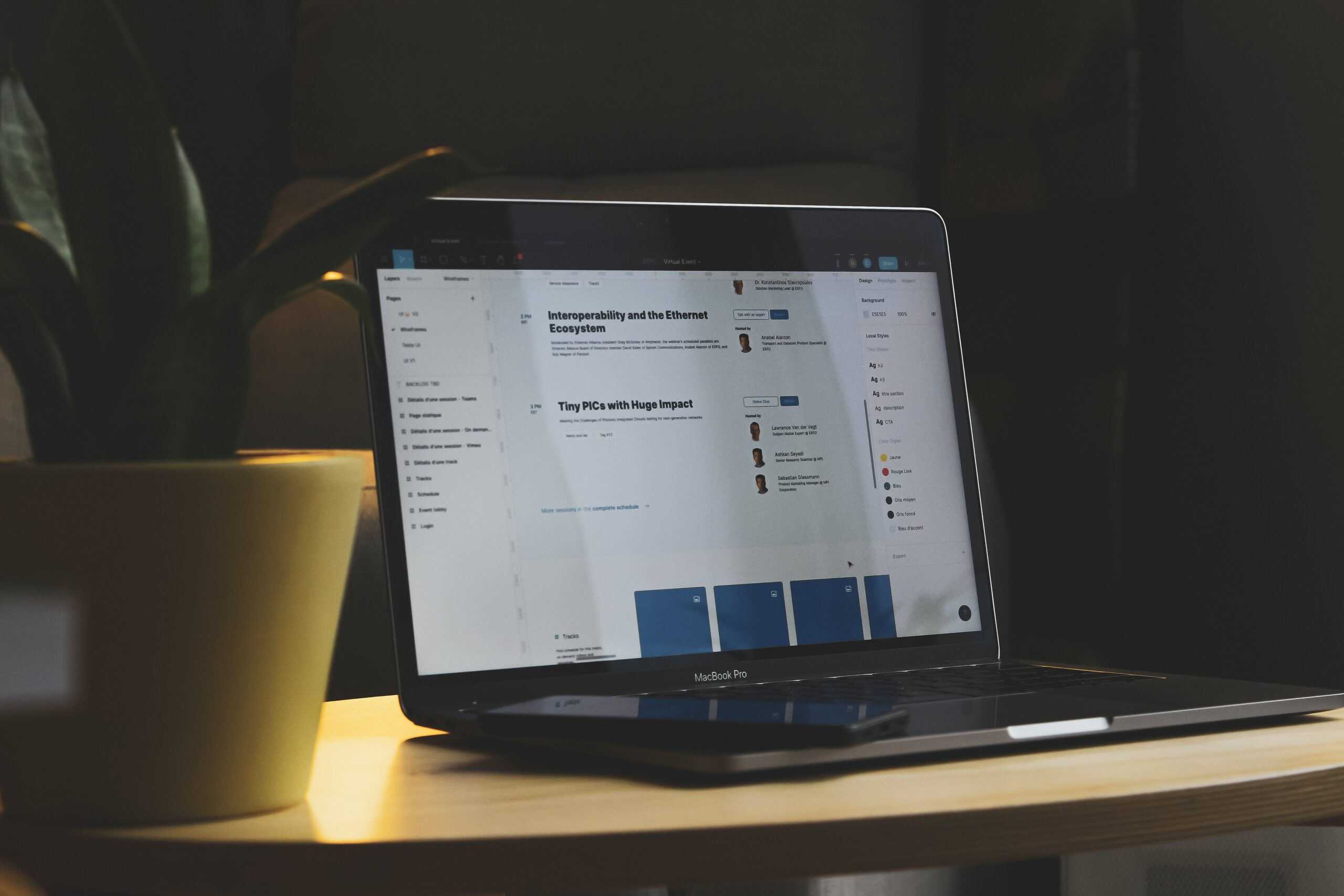昨日から連載している「WordPressでWebサービスを作る方法」の第2回です。
今回は、WordPressをカスタマイズするための「開発環境」を構築します。
「開発環境がどうの」と聞くと、普段プログラミングをされない方には難しく感じられるかもしれませんが、実際そんなに難しくはないです。

目次
- MAMPやXAMPPのインストール
- WordPressの仕組み
- WordPressで作られたWebサイトやWebサービス
- WordPressでWebサービスを作るために何をしなければならないのか
- WordPressの「テーマファイル」とは
- WordPressのテーマファイルを作る: Free.Stockerの場合
- functions.php とは
- loop.php とは
- 写真のアップロード先
- 「カスタムフィールド」とは
- functions.php とは
- loop.php とは
- SEOについて
- SEOはSEO業者でないとできない?
- 内部SEOと外部SEO
- WordPressはSEOに向いている
- SEOケーススタディ: フリー写真素材サイトの場合
- All in one SEO Packの設定
- 共起語SEO
- ケーススタディ: うさぎの飼育用品のECサイト「うさぎのしっぽ」
- 便利なツール
- 「ソーシャルメディア」とは何か
- SMOとは具体的にどんなものか?
- SMOの実践
- ソーシャルメディアからの人の流れ
- はてブのホッテントリに自分のWebサービスやブログ記事を載せる方法
- はてブでの自作自演は無視される
- はてブされる記事やWebサービスを作るために
- シェアされやすいコンテンツとは
- WordPressのためのサーバ選び
- WordPressを高速に動かすために
※最後の方は多少内容が変更になる可能性があります。
開発環境の構築
WordPressサイトを作りたければ、とりあえず ロリポップ などの格安レンタルサーバを借りてそこにインストールしても良いのですが、私の場合はローカル(つまり自分のPC)上でWordPressを動かして、そこである程度形を作ってから本番環境(レンタルサーバ)にアップロードしています。
そうする理由は
- ローカルのほうが速いから(テーマを作っているときは何度も再読込するので)
- 安全だから(PHP覚えたての頃は深刻なエラーが出てサイトが停止しやすい)
- リニューアル・機能追加しやすいから(本番環境でサイトをリニューアルしようとすると、作りかけのものを多くの方に見せてしまうことに…)
などです。
FacebookのCEO、マーク・ザッカーバーグ氏は投資家と談笑しながら本番環境のソースコードをライブで書き換えていたそうですが、そんなのは上級者向けであって普通はやるべきではありません。
WordPressを動かすためには、最低限 Apache というWebサーバソフトウェア、PHP、MySQL というデータベース管理システムが必要です。
こちらは別々にインストールしても良いのですが、Windowsであれば XAMPP for Windows、Macであれば XAMPP for Mac OS X または MAMP をインストールすれば1手間で済みます。
ちなみに、私は普段自分の MacBook Pro に MAMP をインストールしています。
MAMPはシンプルで軽量で、アイコンがかわいいです。

XAMPP for Windows パッケージのダウンロードとインストール方法はこちら
XAMPP for Mac OS X パッケージのダウンロードとインストール方法はこちら
MAMP パッケージのダウンロードとインストール方法はこちら
MAMPのインストール+WordPressのインストールだと、以下の記事も分かりやすいと思います。
おねえさんの分かりやすい説明付きで、Mac のローカル環境に WordPress をインストールしてみた – ウェブおねえさん
インストールして Apache と MySQL を起動し、ブラウザで
XAMPPの場合 http://localhost/xampp/
MAMPの場合 http://localhost:8080/MAMP/
にアクセスして管理画面のようなものが表示されれば成功です。



WordPressのダウンロードとインストール
ZIP形式になっているので解凍し、解凍されて出てきたwordpressフォルダごとを XAMPP や MAMP の「htdocs」フォルダに入れます。
XAMPP for Windowsであれば、標準では
C:¥xampp¥htdocs
のはずです。
MAMPであれば、標準では
/Applications/MAMP/htdocs/
のはずです。
つまり、「アプリケーション」フォルダの中にある「MAMP」フォルダの中にある「htdocs」フォルダに入れます。
次に、XAMPPであれば
http://localhost/~ユーザー名(アルファベット)/wordpress/
MAMPであれば
http://localhost/wordpress/
にブラウザからアクセスすればWordPressのインストール画面が表示されるはずです。
(XAMPPの場合、最初に起動したときに出てくるウインドウに http://localhost/~ユーザー名(アルファベット)/ のパスが書かれているはずです。)
WordPressのインストール方法については、既に沢山の方が書かれているのでここには書きません。
下記ページなどを参考にしてください。
※Windowsをお使いの方へ
WordPress関連のファイルは、Windows標準のメモ帳で編集してはいけません。
EmEditor や Notepad++ 等の UTF-8 という文字コードに対応したテキストエディタ、または Dreamweaver などで編集してください。
WordPressをローカルにインストールする | Webクリエイターボックス
WordPressインストール
WordPressのインストール方法 – WordPressの使い方 | SEOテンプレート比較
「WordPress がインストールされました。もっと何か作業をしたかったですか ? がっかりさせてゴメンナサイ。これだけです !」という、ほのかにミサワ臭のするメッセージが表示されたらインストール成功です。
登録したメールアドレスに、インストールしたWordPressからメールが届いているはずです。
これでWordPressのインストールは完了です。